Buy One Get One Free - User Guide
Promotional Types
Get the cheapest product for free (or special offer)
This offer applies the discount on the cart subtotal of the cheapest product included in the promotion.

Product as a gift
The gift can also be a special discount on other products. For example: buy one hoddie and select one t-shirt with 50% off.
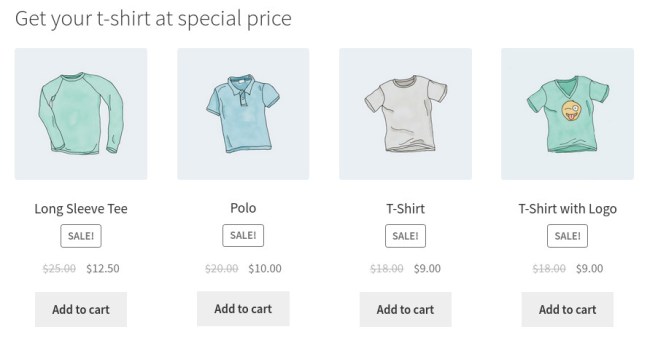
Get the same product you buy for free
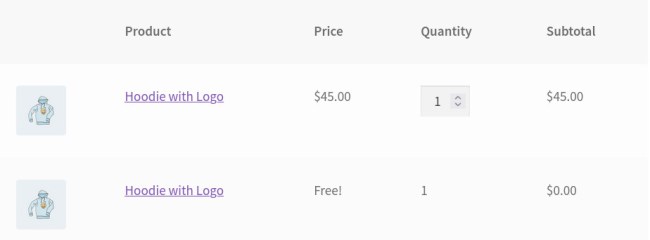
Adding and Managing BOGO Promotions
- Go to WooCommerce > Buy One Get One > Add new.
- Enter a promotion Title.
- Go to the Promotion settings meta box to configure the promotion.
Promo Settings
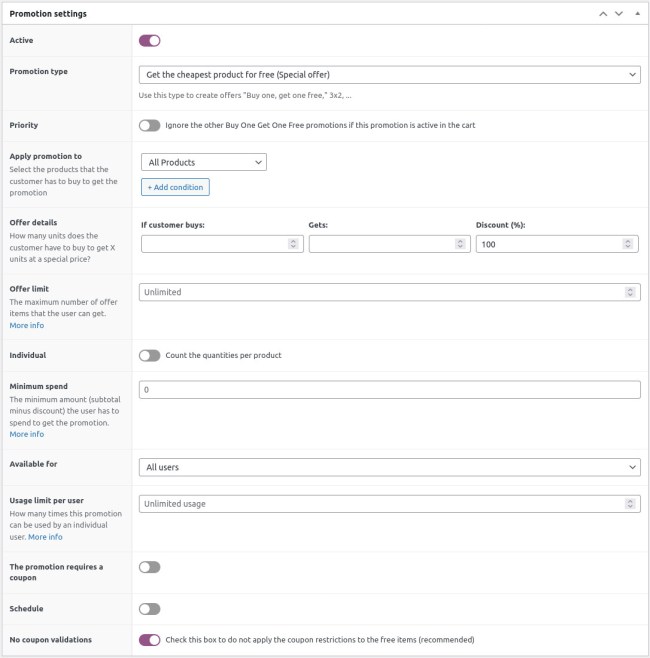
Allows you to disable or enable the promotion.
Select one of the types listed in the above section.
Check this field so that the plugin ignores the other BOGO promotions if the user gets the products at a special price from this promotion.
Select what products the customer has to buy to get the offer. This field works with conditions. The product must meet all conditions to be included in the promotion.
Gift
Available only for the promotion type “Product as a gift” – This field allows you to define the products the customer will get as a gift when he purchases the products included in the “Apply promotion to” field. The available options are:
- Add the gift automatically to the cart – Selecting this option to the plugin will add the selected product to the cart.
- Customers can choose the gift – Allow the customer to select the gift from a list of products. This option uses the same conditions as the “Apply promotion to” field to choose the products.
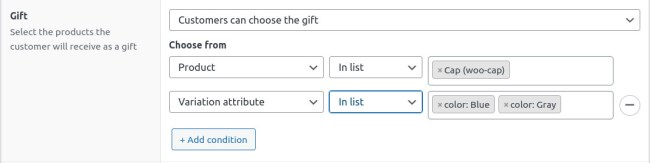
In this section, you have to enter the promotion quantities and the discount, i.e., the units the customer has to buy to get units at a special price and the percentage discount. For example, if the customer buys three, he’ll get two at 50% off.
The plugin calculates the number of products the customer will get using multiples of the “buy quantity.” For example, if you set the offer buy three get two, and the customer purchases six, he will get four. Use this field to limit the number of products the customer can get.
Available only for the promotion types “Get the cheapest product for free” and “Product as a gift” – This field controls how the plugin counts the items included in the promotion and applies the offer.
- Deactivate – The plugin calculates the offer by using all lines items of the cart.
- Activate – The plugin calculates the offer for each line item.

Select if the promotion is available for all users or only for specific user roles (group of users). If you select “specific user roles,” you must add the user roles in the following field.
How many times an individual user can use the promotion. Leave blank for unlimited. This feature uses the billing email for guests and the user ID for logged users.
Active this option to enable the promotion only if the customer uses a specific coupon code. You must add the coupons in the following field.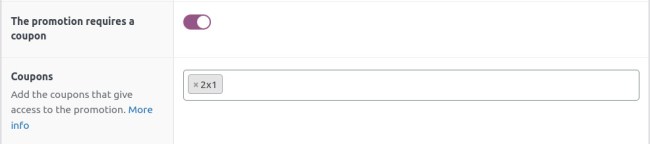
You can schedule the promotion to be enabled between two dates.
This option allows you to exclude the items at a special price of the BOGO promotions from the coupon restrictions validations. The default (and recommended) value is “enabled.”
Duplicating a promotion
It’s possible to use duplicate a promotion to create similar promotions. This feature helps you to save time.
Go to WooCommerce > Buy One Get One, look in the list of promotions for the one you want to duplicate, then hover in the area under the promotion name and click Duplicate.
Deleting a promotion
To delete a promotion:
- Go to WooCommerce > Buy One Get One.
- Find the promotion you wish to delete.
- Hover in the area under the promotion name and click Trash.
Settings
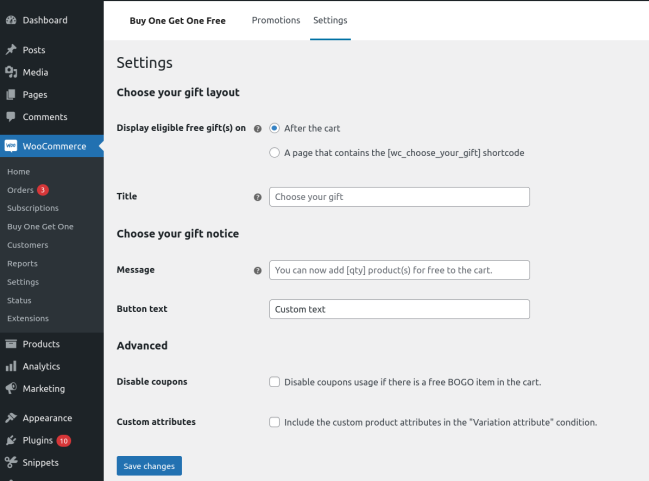

Choose Your Gift Layout
Display eligible free gift(s) on
- After the cart (default) – Display the gifts after the cart in the cart page.
- A page that contains the
[wc_choose_your_gift]shortcode – Select this option if you want to display the gifts using the[wc_choose_your_gift]shortcode.
Title
Available for “Display eligible gifts after the cart.” The title of the “choose your gift” layout.
Choose your gift page.
Available for “Display eligible gifts on a page that contains the [wc_choose_your_gift] shortcode.” Select the page where you added the shortcode.
Choose Your Gift Notice
Choose your gift notice
Message to show customers when they can add a gift to the cart. You can use the placeholder [qty] to display the number of gifts.
Choose your gift button text.
The text of the link to the “Choose your gift page.”
Advanced
This option controls how coupons work in conjunction with the BOGO promotions. Check it if you want to disable the usage of coupons if there is a BOGO item in the cart.
Custom attributes
The “Variation attribute” condition only includes the global attributes by default. Enable this option to include also de custom product attributes.
Related Articles
Buy One Get One Free - Feature
View Guide Links at the bottom of the page Installation 1 CRU CREDIT Setup (optional) 1 CRU CREDIT Ease Of Use Easy Want this feature? Request Here Purchase CREDITS Here Create offers buy two and pay one, 3×2, and more The customer will get for free ...Buy One Get One Free - Troubleshooting Guide
Can't see any Troubleshooting Guides on this page? This means we don't have any, please raise a ticket here if you have an issue and help us build out our guides! Overview and pricing of this feature. Click here Looking for the user guide for this ...Basic Wordpress - User Guide
Permalinks Overview Permalink is short for “permanent link.” Permalinks are permanent URL structures used to help organise the content of your website (pages, posts, products, etc.) so it can be efficiently navigated, shared, and referenced by users ...AutomateWoo - User Guide
For pricing and how to add to your website see at the bottom of the page. AutomateWoo is a marketing automation plugin which integrates directly with your WooCommerce store. Using automated marketing campaigns and a unique set of tools, AutomateWoo ...Smart Coupons - User Guide
For pricing and how to add to your website see at the bottom of the page. Once installed and activated, four tabs will be added under Marketing > Coupons: Coupons Bulk Generate Import Coupons Send Store Credit If you are on a WooCommerce version ...
