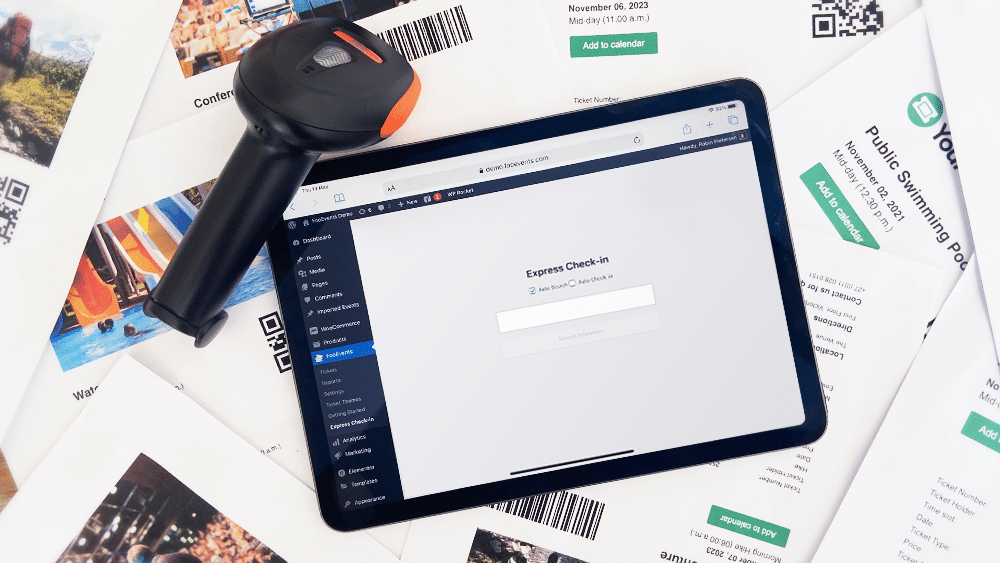FooEvents PDF Tickets - Troubleshooting Guide
How to scan ticket barcodes and QR codes using FooEvents and WooCommerce

Overview and pricing of this feature. Click here

Looking for the user guide for this feature? Click here
Related Articles
FooEvents PDF Tickets - User Guide
For pricing and how to add to your website see at the bottom of the page. Setting up FooEvents PDF Tickets Go to FooEvents > Settings > PDF Tickets Enable PDF tickets – Adds PDF ticket attachments to ticket emails Enable PDF ticket downloads – Allows ...
FooEvents PDF Tickets - Feature
View Guide Links at the bottom of the page Installation 1 CRU CREDIT Setup (optional) 1 CRU CREDIT Ease Of Use Easy Want this feature? Request Here Purchase CREDITS Here Attach tickets and booking confirmations as PDFs to the email that is sent to ...
Fooevents for Woocommerce - User Guide
Events Creating an event # Go to Products > Add Product in the main menu Complete the title, body, description, tags, categories, featured image and gallery as needed Go to the Product Data tabs and select ‘Event Settings’ To activate event ...
Fooevents for Woocommerce - Feature
View Guide Links at the bottom of the page Installation 1 CRU CREDIT Setup (optional) 1 CRU CREDIT Ease Of Use Easy Want this feature? Request Here Purchase CREDITS Here FooEvents adds powerful event and ticketing functionality to WooCommerce and ...
FooEvents Multi-day - Features
View Guide Links at the bottom of the page Installation 1 CRU CREDIT Setup (optional) 1 CRU CREDIT Ease Of Use Easy Want this feature? Request Here Purchase CREDITS Here Sell tickets to events that run over multiple calendar or sequential days. This ...
 Overview and pricing of this feature. Click here
Overview and pricing of this feature. Click here Looking for the user guide for this feature? Click here
Looking for the user guide for this feature? Click here