Groups - User Guide
For pricing and how to add to your website see at the bottom of the page.
This includes several main activities related to groups, including:
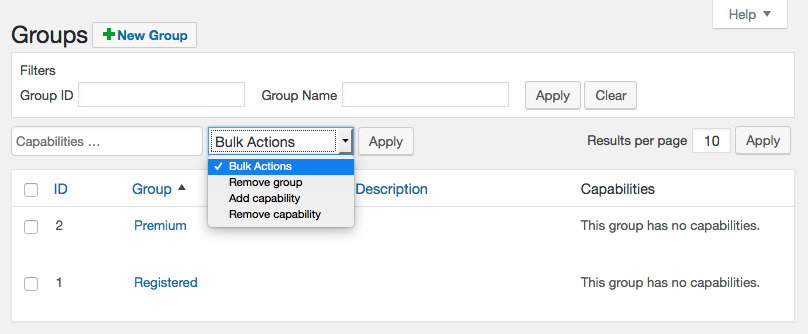
Viewing the list of groups
This screen shows you all the existing groups, their assigned capabilities if any, the brief description of each group if given and the ID of each group (which is useful when used with some of the shortcodes that Groups provides).
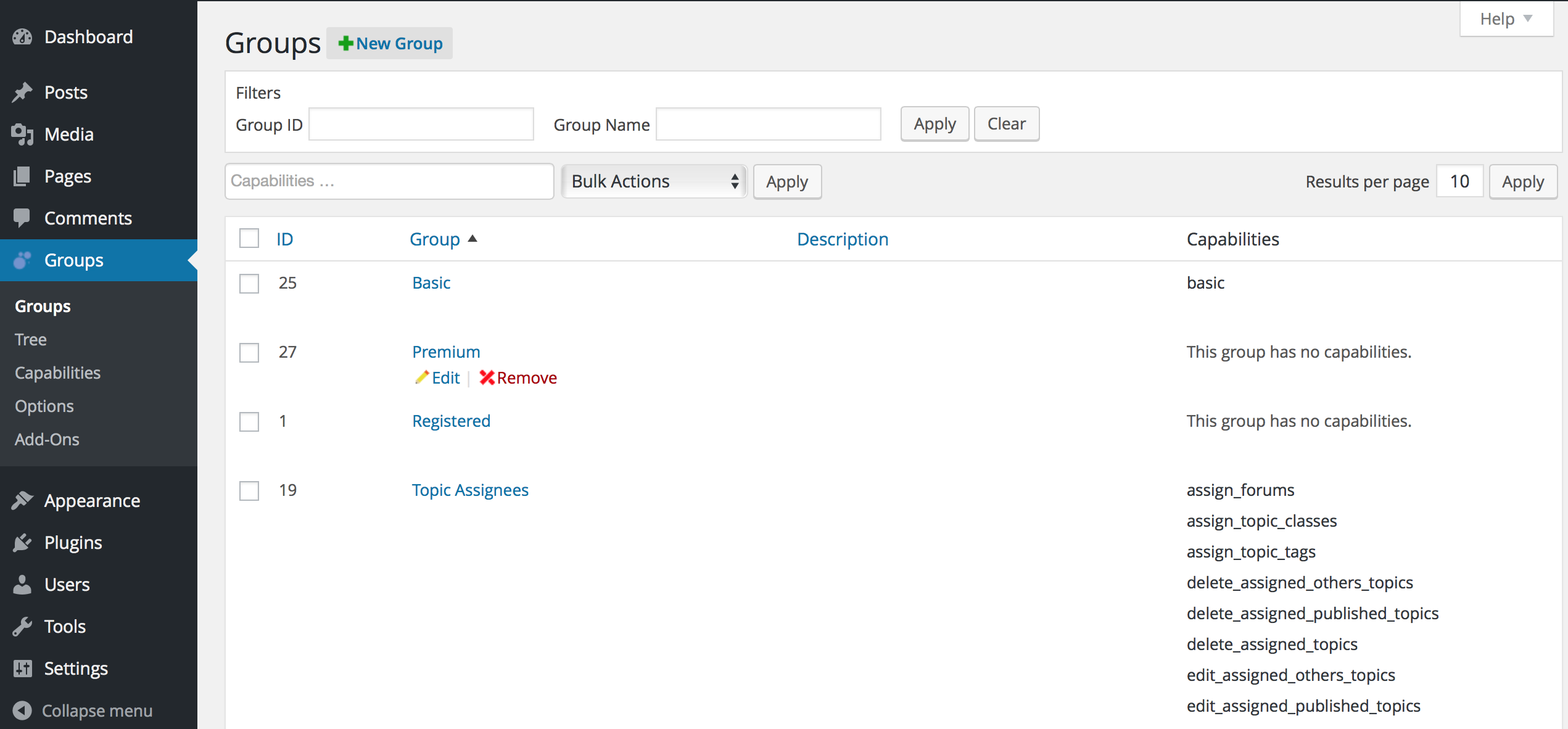
Filtering the list of groups
You can locate a specific group or reduce a long list of groups using the Filters.
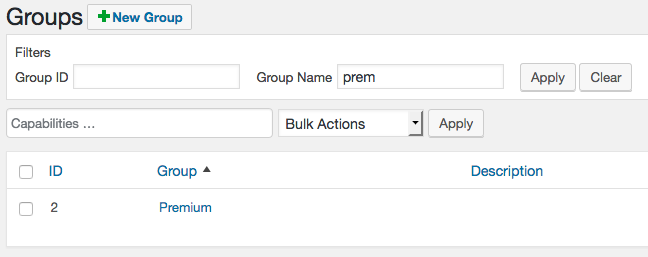
You can input the ID of a group or the name of a group in part or fully – click Apply to obtain the filtered list of groups. The filter will remain active until you hit the Clear button – even if you navigate away from this page, when you come back, you will still have the filter applied. This is useful if you usually work with a reduced set of groups.
Adding groups

To add a new group, go to Groups > Groups and click the New Group button. This will bring you to the screen that allows you to create a new group.
Input at least the Name of the group you want to create.
You can also add a brief Description and you can assign any desired Capabilities to this new group.
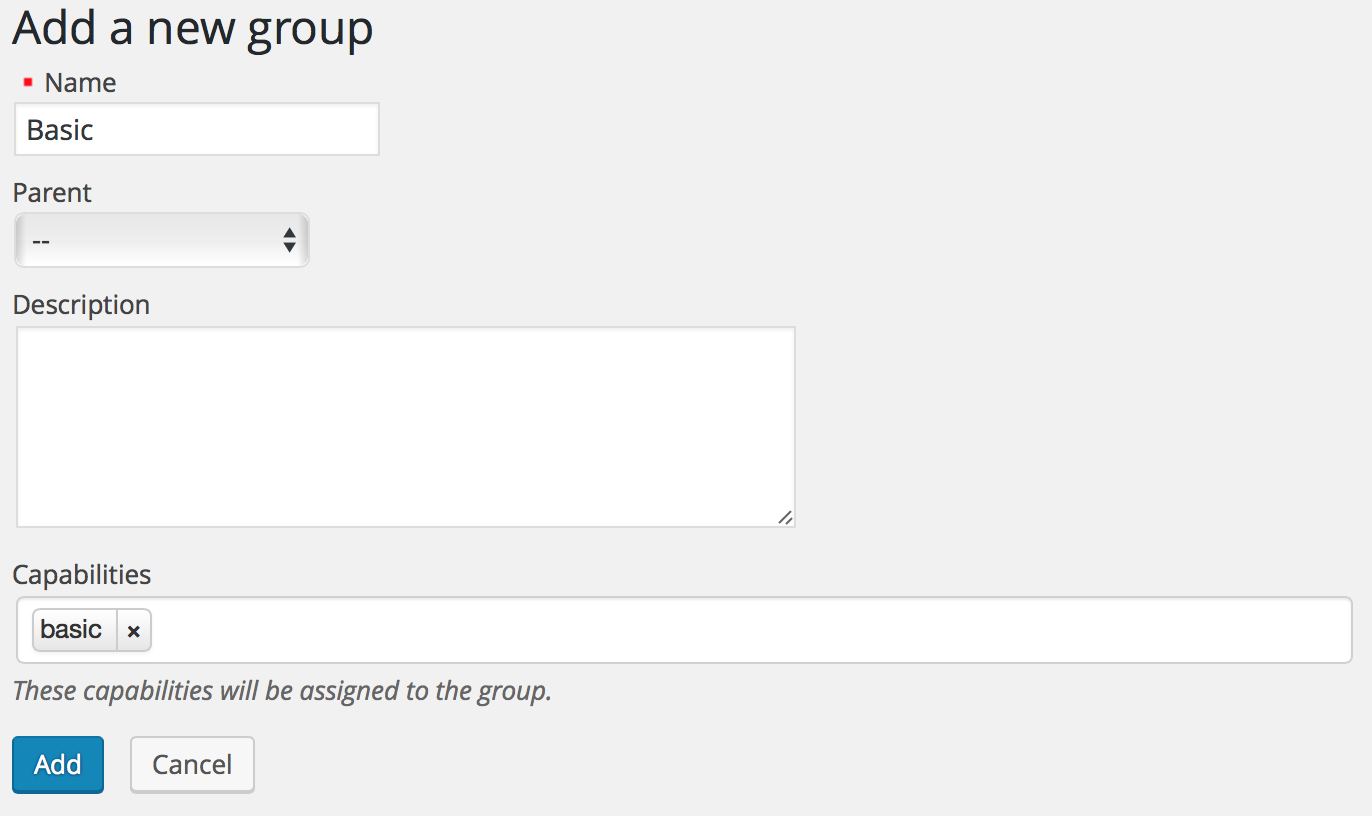
You can also indicate the parent of this group if it’s going to be part of a hierarchy. This can be useful if you would like the child group to inherent capabilities from the parent(s) and in some other cases. If enabled, the Tree menu item renders an indented view of the group hierarchy. Groups supports group hierarchies with capability inheritance.
The available capabilities include those that come with WordPress by default, those defined by other plugins and additional ones that you can define freely. Also review the section on Capabilities for more details on managing those.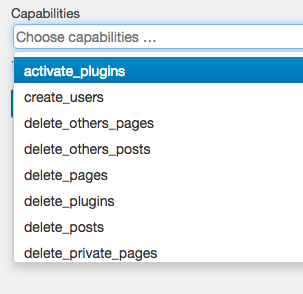
This allows you to define very fine-grained sets of permissions that you can use to grant partial access to back end features. Instead of fiddling with roles, just define a group and assign those capabilities it needs to access appropriate functions on the WordPress Dashboard.
Editing groups
To edit an existing group, go to Groups > Groups locate and hover over the entry of the group you would like to edit.
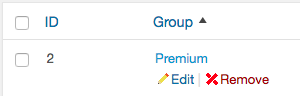
Click the name of the group or the Edit link![]() This will lead you to the group editing screen where you can modify the Name, the Parent, the Description and the Capabilities previously assigned.
This will lead you to the group editing screen where you can modify the Name, the Parent, the Description and the Capabilities previously assigned.
Remember to hit the Save button to register any changes made to the group.
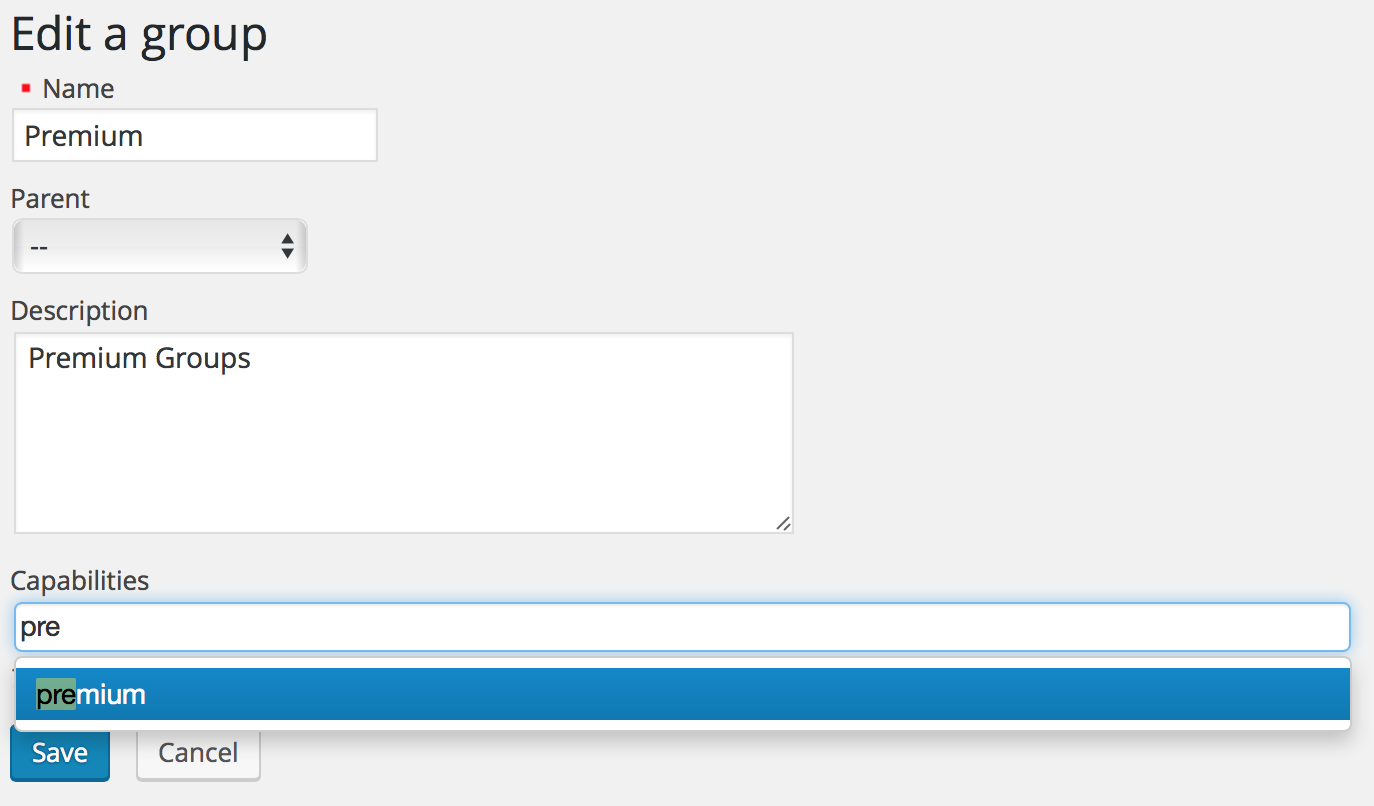
Removing groups

To remove an existing group, go to Groups > Groups locate and hover over the entry of the group you would like to remove and press the Remove link ![]() of the group you want to remove and confirm this action.
of the group you want to remove and confirm this action.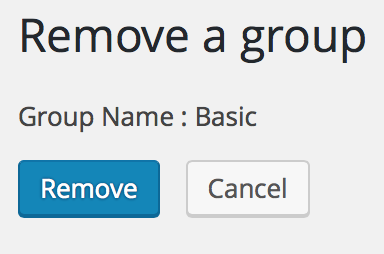
Bulk-actions
Several bulk actions are available here which allow you to delete sets of groups and to assign or remove sets of capabilities to and from sets of groups.

Example:
Let’s assume that we want to remove one capability or more from some groups.
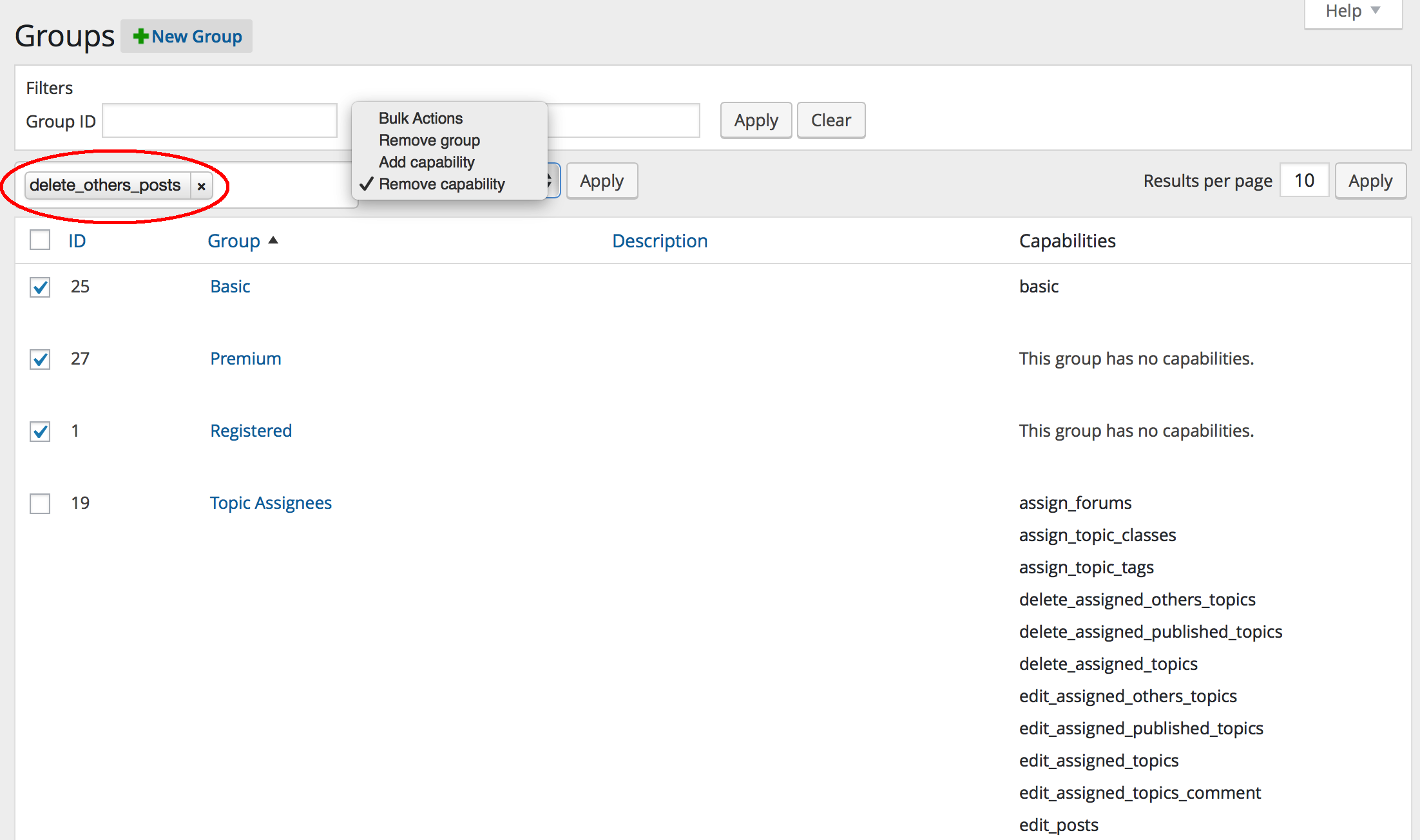
Related Articles
Groups - Troubleshooting Guide
Bulk remove users from Groups See steps below: Tick the checkbox in line with the user Choose the groups you want the user to be removed Select Remove from group action Click Apply Overview and pricing of this feature. Click here Looking for the user ...Groups - Feature
View Guide Links at the bottom of the page Installation 1 CRU CREDIT Setup (optional) 1 CRU CREDIT Ease Of Use Easy Want this feature? Request Here Purchase CREDITS Here Groups is designed as an efficient, powerful and flexible solution for ...Groups WooCommerce - User Guide
Setup To sell memberships with WooCommerce requires the following extensions besides WooCommerce itself: Groups – Groups is free and designed as an efficient, powerful and flexible solution for group-oriented memberships and content access control. ...Groups WooCommerce - Feature
View Guide Links at the bottom of the page Installation 1 CRU CREDIT Setup (optional) 1 CRU CREDIT Ease Of Use Easy Want this feature? Request Here Purchase CREDITS Here Sell Memberships with Groups and WooCommerce Groups WooCommerce grants ...Groups Gravity Forms Integration - User Guide
For pricing and how to add to your website see at the bottom of the page. This extension integrates Groups with Gravity Forms. It allows to add users to groups automatically, based on form submissions. Features A new Groups settings section is ...

