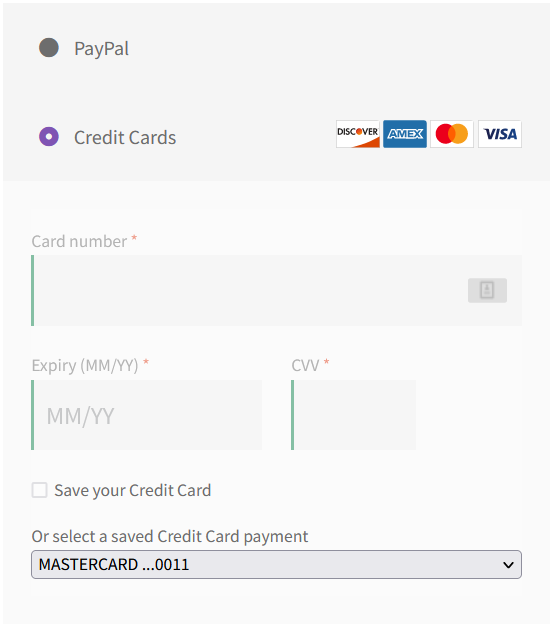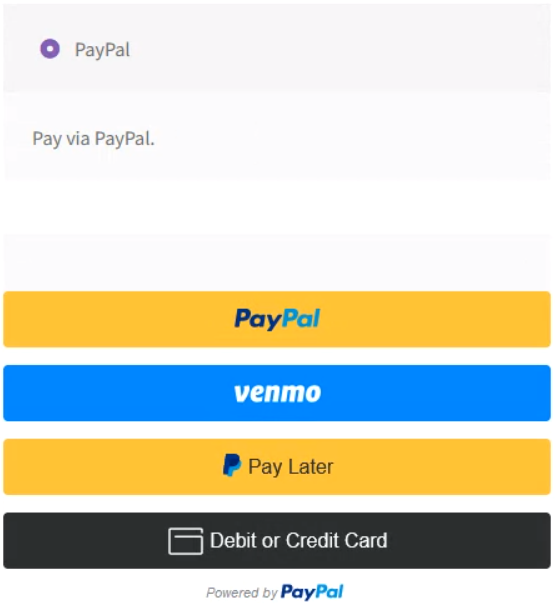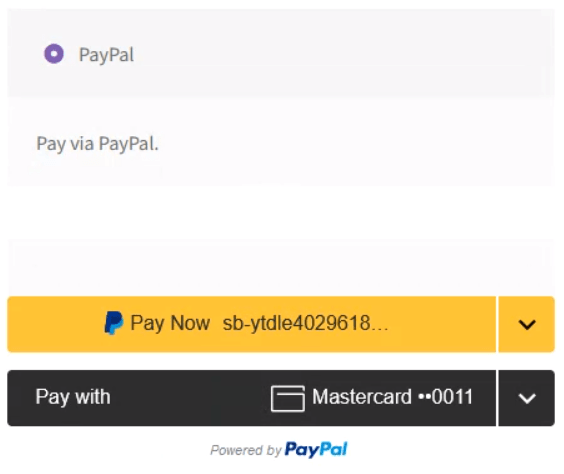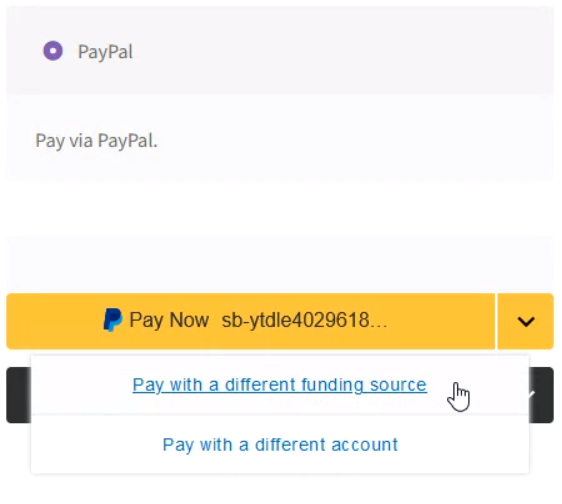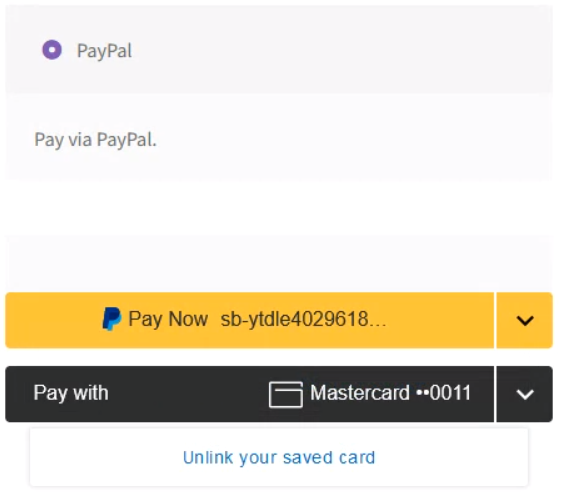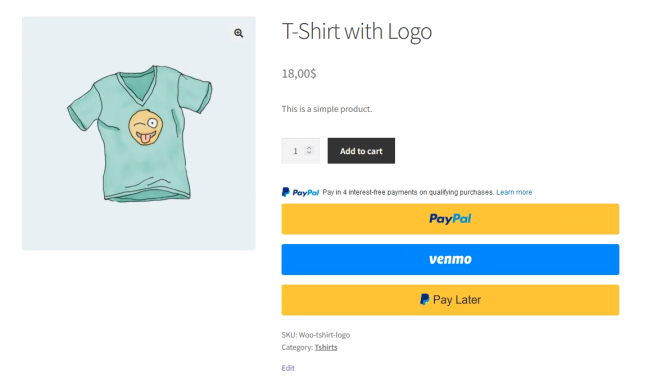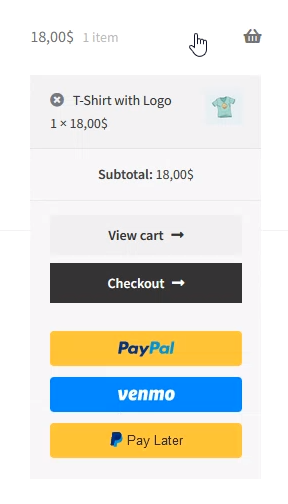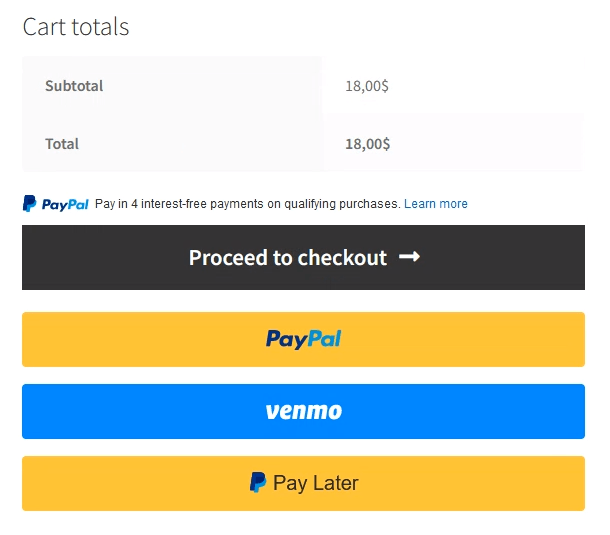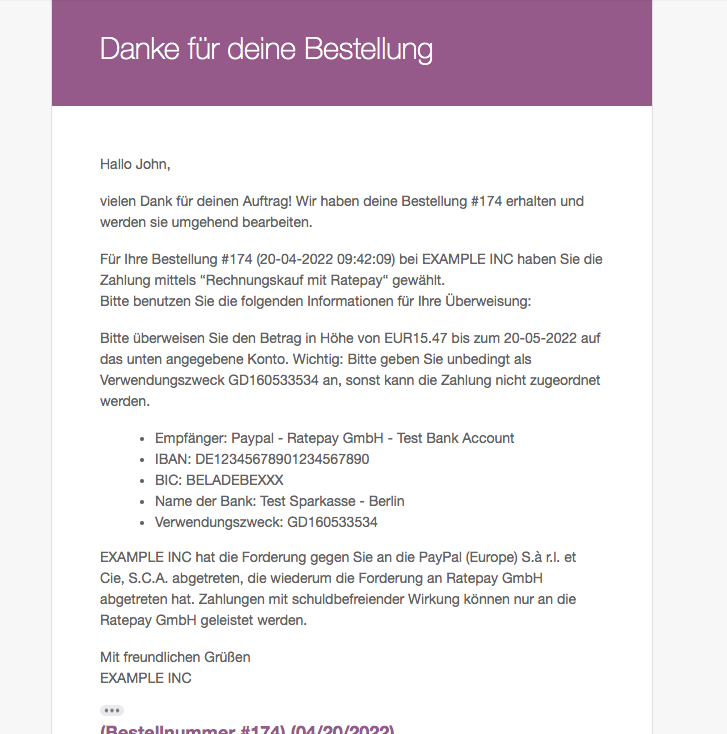Paypal - User Guide
Account Setup and Onboarding
Testing in Sandbox
PayPal transactions can be tested in the PayPal Sandbox before accepting live payments on your site. See the PayPal sandbox testing guide for more details.
 Note: All transactions conducted in the Sandbox are for testing purposes and will not result in the receipt of any actual funds.
Note: All transactions conducted in the Sandbox are for testing purposes and will not result in the receipt of any actual funds.- Visit https://developer.paypal.com
- Log in using your PayPal account credentials.
- Go to Sandbox -> Accounts
- Either create a new business or personal account or use the existing pre-generated business account.
- For the Sandbox account you would like to use, click the … under Manage Accounts and select View/Edit Account.
- Note down the email address and password for the account.
Connect a PayPal account
Once the WooCommerce PayPal Payments plugin has been installed and activated, it needs to be connected to your PayPal account.
The integrated onboarding connects a PayPal account via login credentials (email and password) without the need for API credentials. The onboarding automatically creates a new REST application in the PayPal developer site, registers the webhooks, and enables relevant features such as Vaulting. If desired, the account can also be connected manually.
- After installing and activating the WooCommerce PayPal Payments plugin, go to WooCommerce > Settings.
- Click the Payments tab.
- The Payment methods list will include two PayPal options.
- Click Set Up (or Manage if the extension is already active) next to PayPal. (not PayPal Standard).
- The Account Setup section presents different options for the onboarding process:
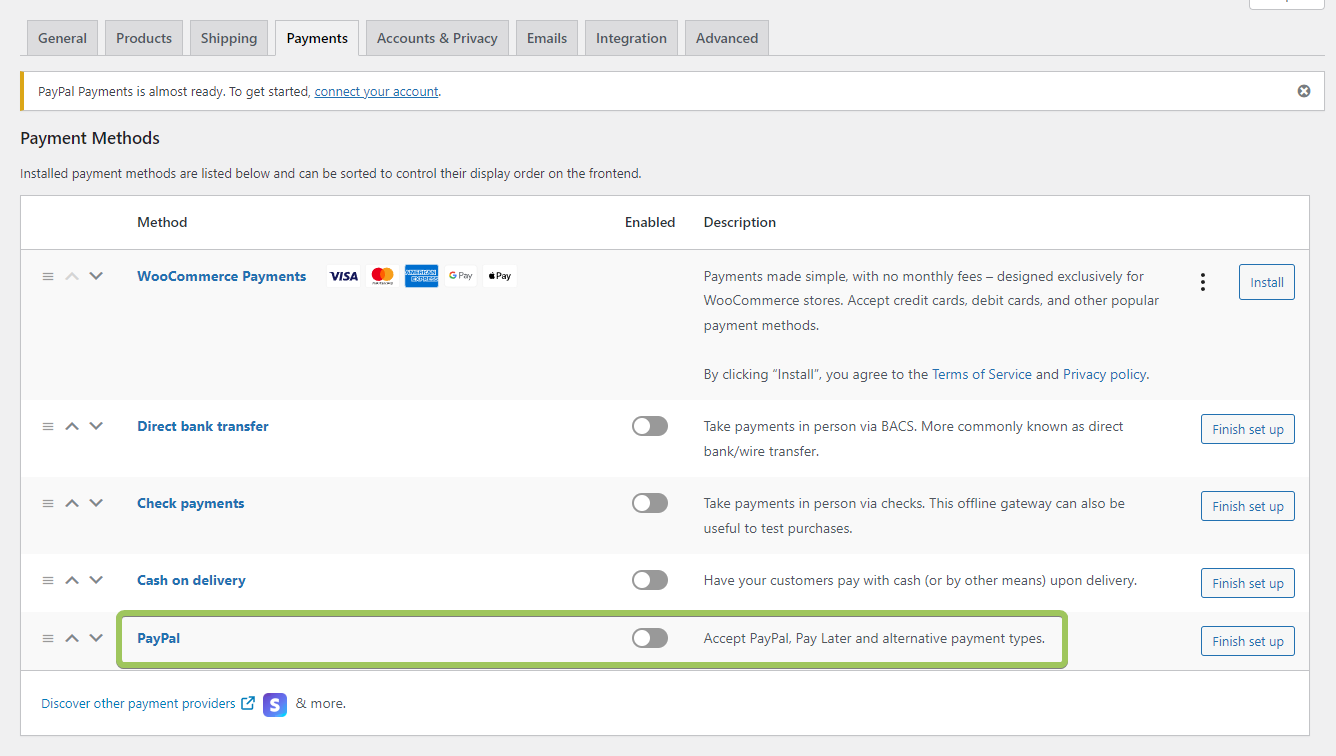
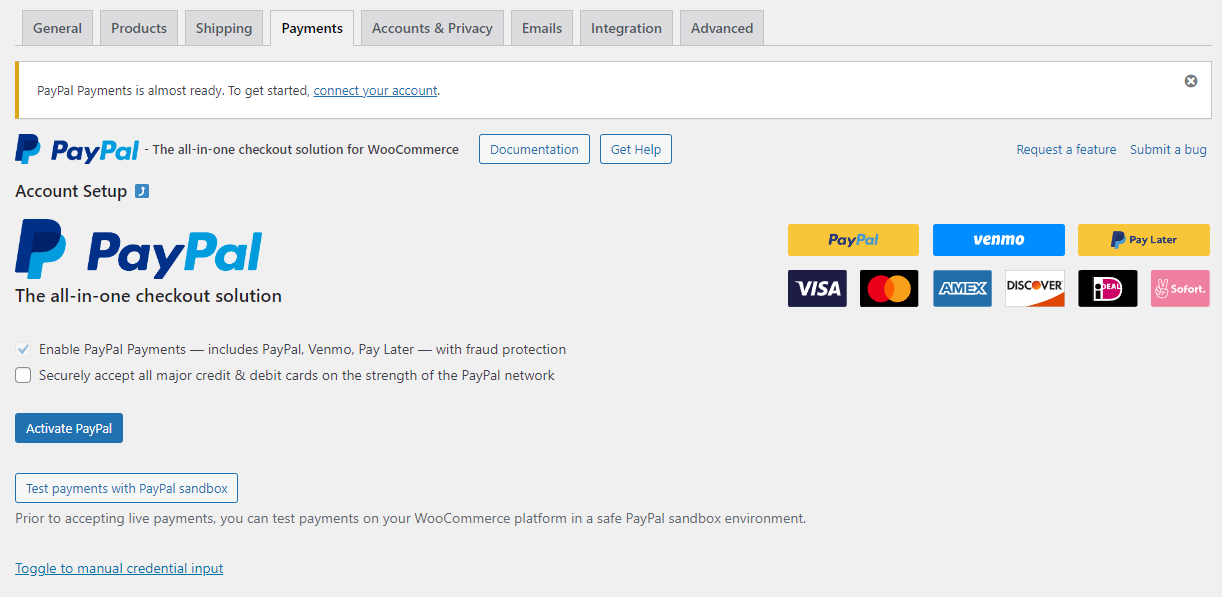
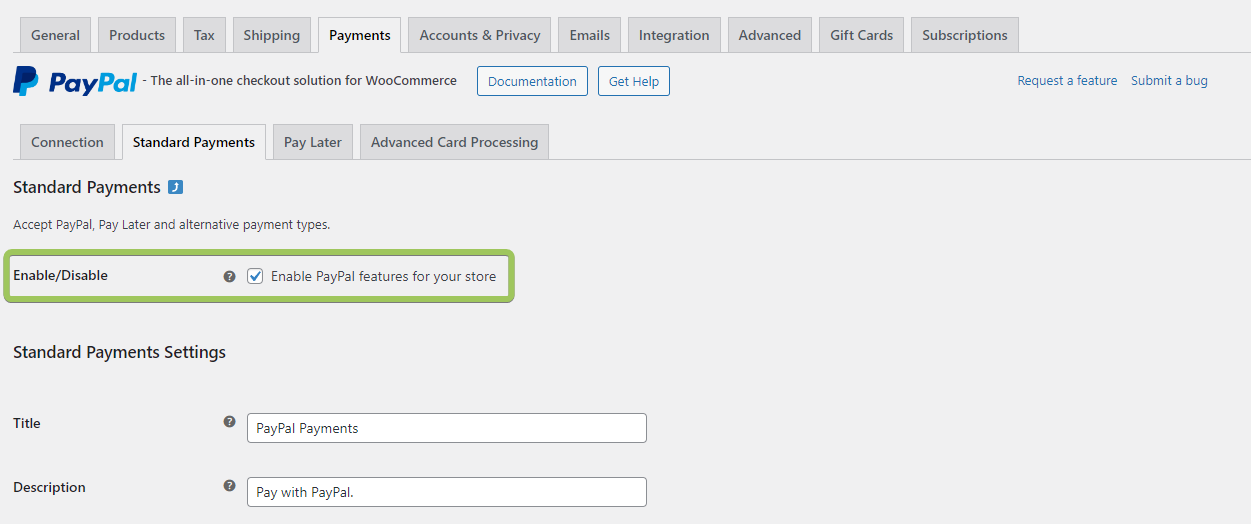
- Enable PayPal Payments — includes PayPal, Venmo, Pay Later — with fraud protection
- This setting is required as PayPal Payments automatically offers eligible payment methods and you can hide specific funding sources once the onboarding process is completed.
- Securely accept all major credit & debit cards on the strength of the PayPal network
- Enables or disables credit card functionality, which can be changed after onboarding. If enabled, PayPal Payments offers two different credit card processing options:
- Standard Card Processing:
- PayPal manages card transactions with a user-friendly, pre-built experience, streamlining compliance requirements for all business and personal seller accounts.
- Advanced Card Processing:
- Only available in selected regions. PayPal acts as the payment processor for card transactions. Card fields are fully customizable and provide optional features like Vaulting or Chargeback Protection for more security. Additional vetting by PayPal is required and prompted automatically during the onboarding.
- Only available in selected regions. PayPal acts as the payment processor for card transactions. Card fields are fully customizable and provide optional features like Vaulting or Chargeback Protection for more security. Additional vetting by PayPal is required and prompted automatically during the onboarding.
- Choose Standard Card Processing or Advanced Card Processing to enable credit card functionality during onboarding.
- Activate PayPal by clicking the button and following the prompts and connecting an existing live PayPal account. Or when creating a new site, click Test payments with PayPal Sandbox to test the integration in the PayPal Sandbox. If you don’t have a PayPal account yet, you can create one from the activation window.
- After completing the connection steps, navigate to the Standard Payments tab and ensure the checkbox next to Enable/Disable is checked.
Configure your desired PayPal button appearance and click Save changes to enable PayPal. By default, the PayPal gateway and smart buttons are enabled on the Checkout, single product, and Cart pages.
Complete setup guide for PayPal Payments
The setup process is thoroughly explained in the video below. Keep in mind that the settings pages in the latest version of PayPal Payments have been updated for improved user experience, so they may differ from what is shown in the video.
If preferred, the PayPal account can also be connected manually with API credentials.
Clicking Toggle to manual credential input reveals the input fields. A REST application must be created on the PayPal developer site to retrieve the API credentials needed to connect the account. The steps below describe how to find the required PayPal Merchant ID, Client ID, and Secret Key.
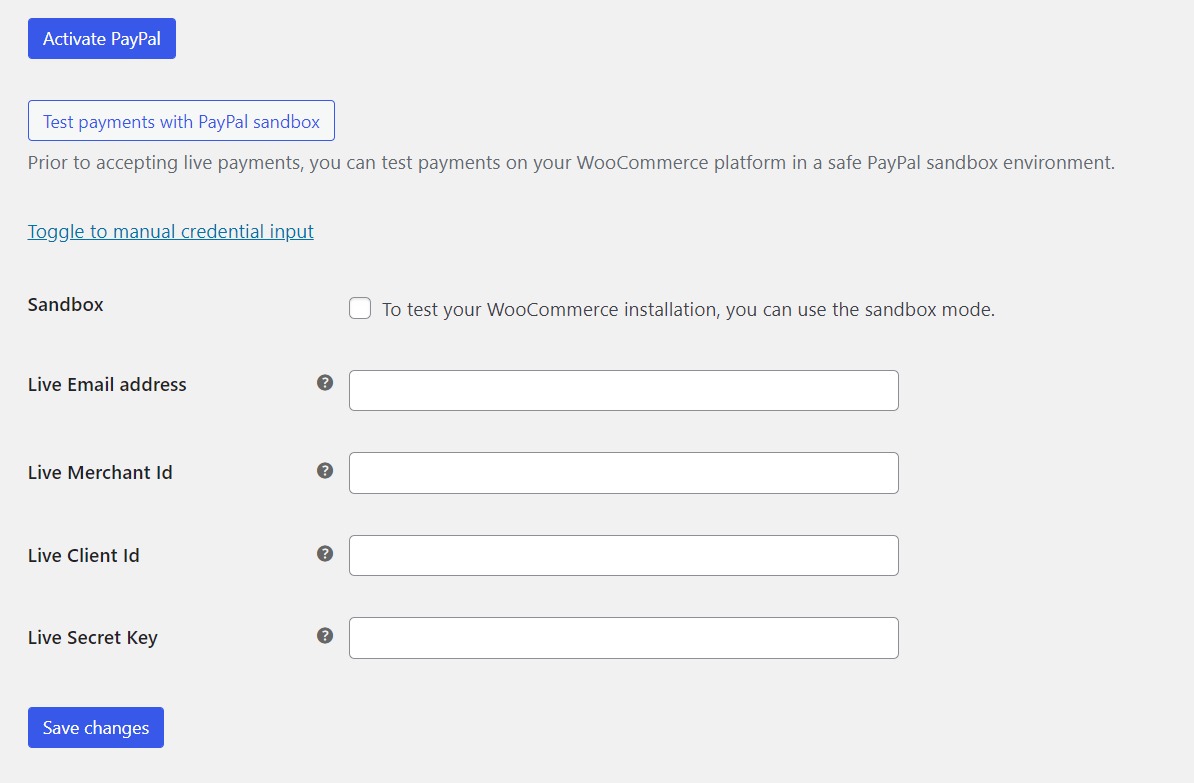
Obtaining the Merchant ID
PayPal Payments requires the Merchant ID, a unique ID for every PayPal account. The Merchant ID helps to protect your identity.
When using PayPal Payments your Merchant ID will be used instead of your primary email address to create the payment buttons. This way your email address won’t be visible to spammers.
Here’s how to locate the Merchant ID for your PayPal business account:
- Go to your Account Settings.
- Click Business information under “Business profile.”
- You’ll find your ID next to “PayPal Merchant ID.”
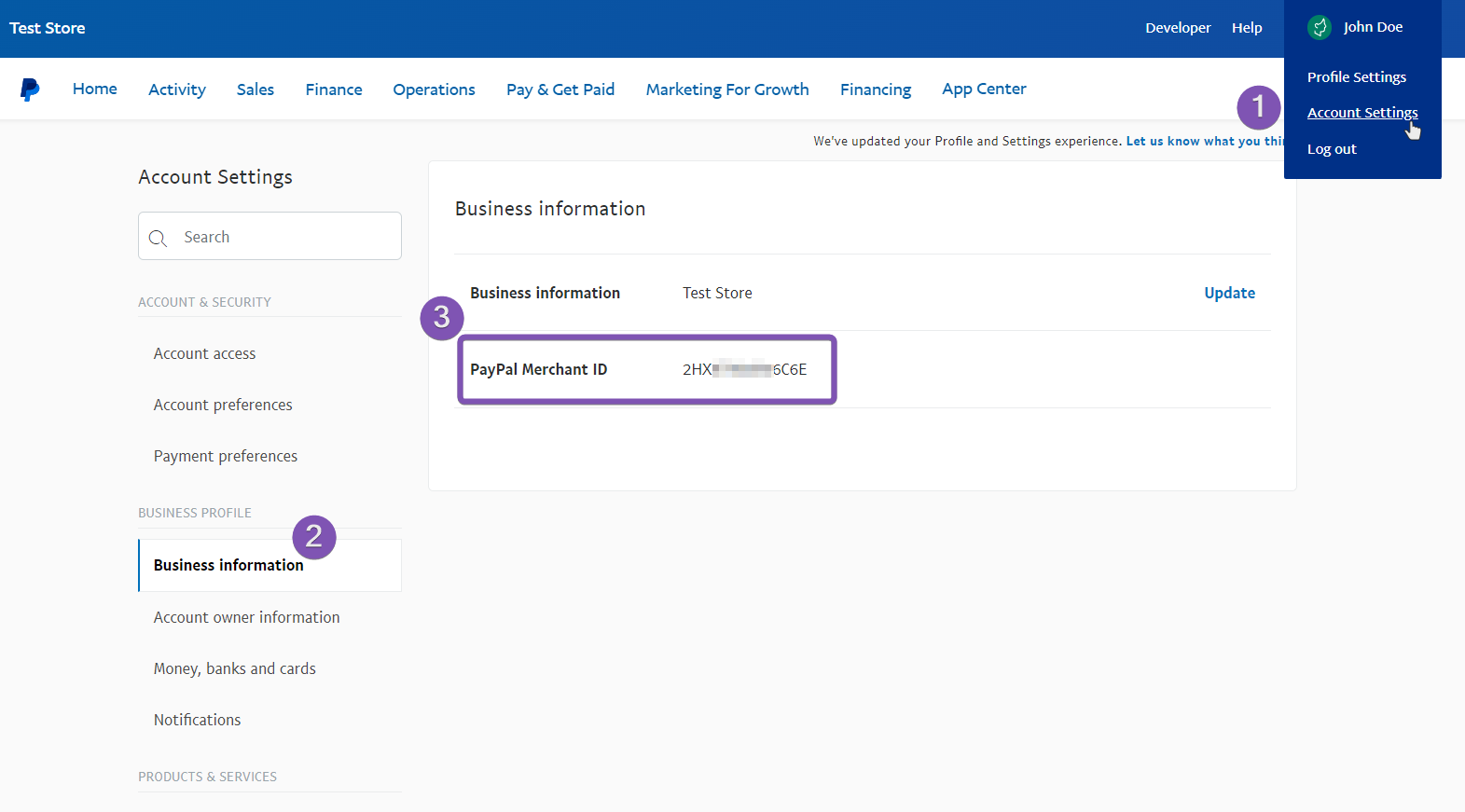
More information and instructions for personal PayPal accounts are available here: How do I find my Secure Merchant ID on my PayPal account?
Sandbox accounts can also view the Merchant ID from the same page on the corresponding sandbox.paypal.com website, or from the PayPal developer site (the Merchant ID may be listed as Account ID for sandbox accounts on the PayPal developer site).
Obtaining the Client ID & Secret Key
The Client ID & Secret Key can only be obtained from the PayPal Developer Website.
- Visit the PayPal developer dashboard: https://developer.paypal.com/
- Log in with your PayPal account. Every PayPal account is automatically a PayPal developer account with access to this site.
- In the top left corner, click Apps & Credentials. Choose between creating a Sandbox or a Live app from this page before clicking Create App.
- Fill in your desired name for the new app (e.g. ppcp-manual-app) and click Create App. Sandbox apps may need to be assigned to a specific Sandbox account on this page.
- On the next page, PayPal displays the account email address, the Client ID, and Secret Key.
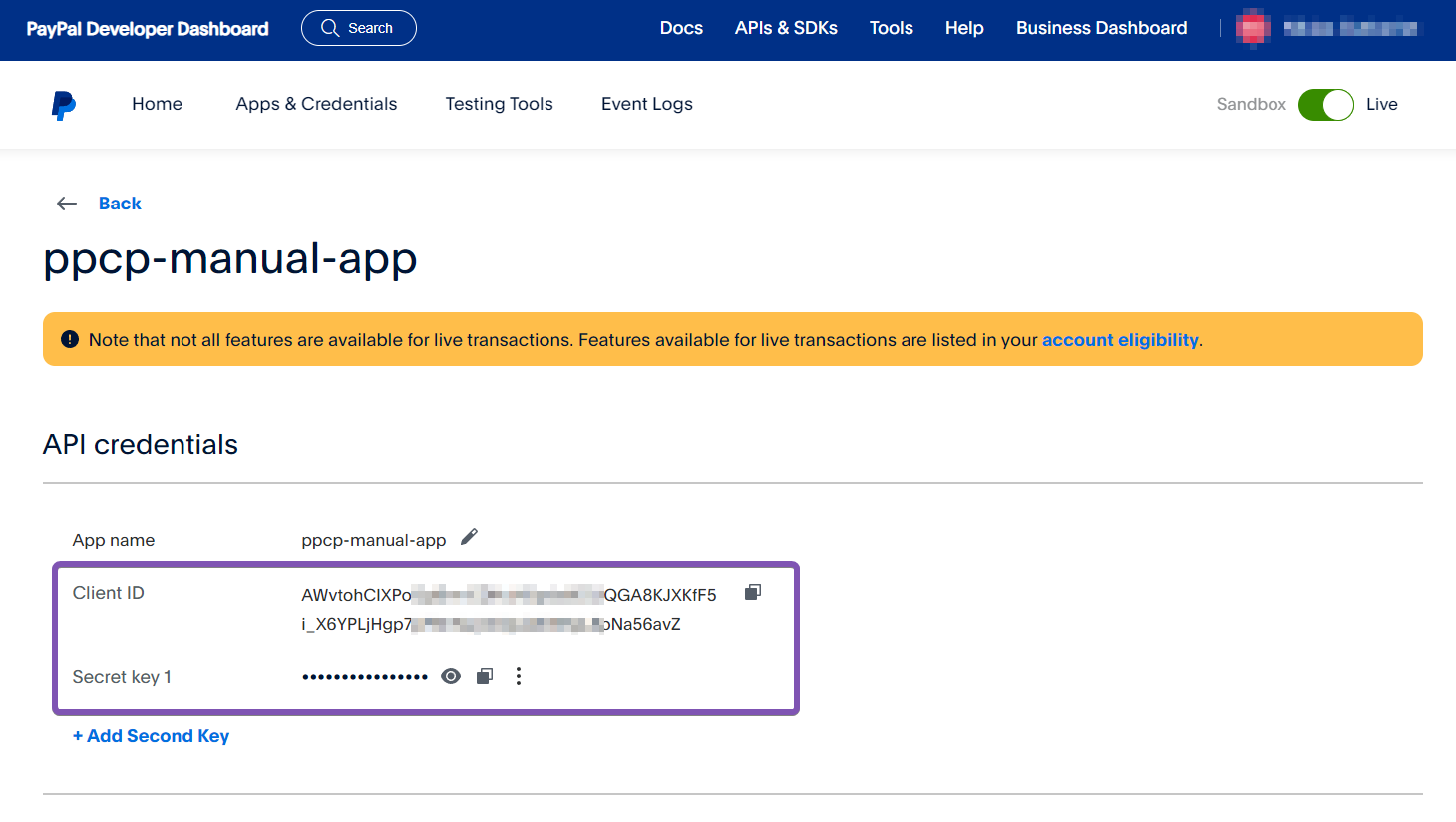
This video explains how to create a REST App on the PayPal developer website. Please note PayPal is continuously improving the developer website and experience.
Plugin Configuration
The plugin configuration is explained in the sections below.
Connection
The Connection tab displays all the necessary information for the plugin to connect with your PayPal account. This includes your API credentials, activation status for advanced features, webhook status, and more.
Account Setup
After following the steps outlined in Connect a PayPal account, the REST API credentials for the connected PayPal account are displayed in this section.
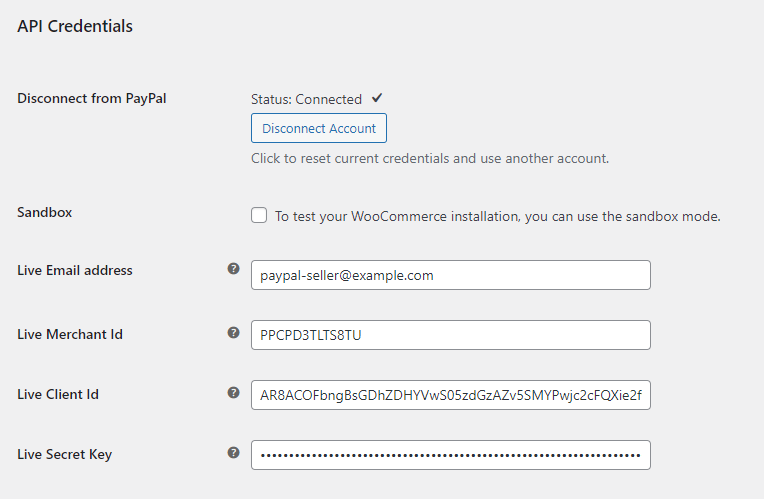
Toggle the Sandbox checkbox to switch from live to sandbox accounts for testing purposes.
To connect a different PayPal account, click Disconnect Account and connect your account via the onboarding wizard.
Feature Onboarding
The Advanced feature availability & sign-up section displays the activation status for advanced features for the connected PayPal account.
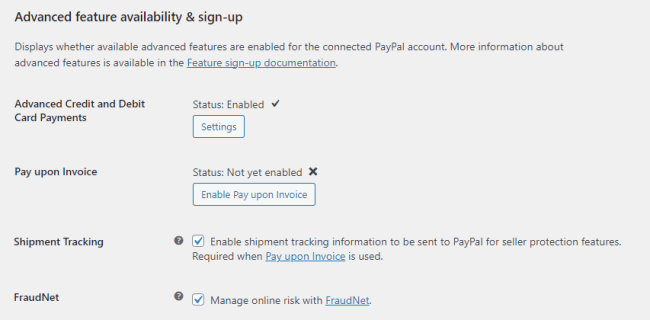
Advanced features could be signed up for from this page if the account was not already enabled.
- Advanced Credit and Debit Card Payments
- Pay upon Invoice
- Shipment Tracking (required when Pay upon Invoice is enabled)
- FraudNet (required when Pay upon Invoice is enabled)
General integration configuration
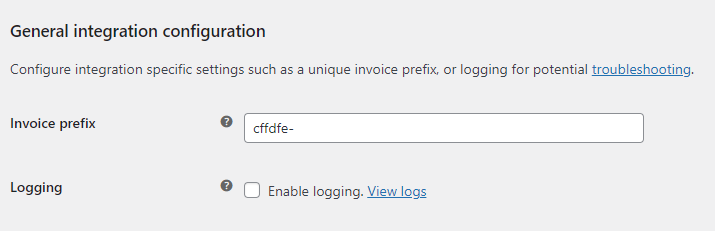
The integration configuration includes the configuration for the invoice prefix and logging.
When using a PayPal seller account on multiple websites, a distinct prefix should separate those installations, as PayPal only accepts unique invoice numbers by default.
Enabling Logging helps to diagnose issues when transactions fail or for general troubleshooting purposes.
Webhook Status
PayPal Payments uses webhooks to communicate events with and from PayPal, replacing the previous reliance on IPN. The onboarding wizard will automatically configure necessary webhooks. To manually connect REST API credentials, manual webhook registration is required through the Webhooks Status section, which allows webhook simulation and resubscription without visiting the PayPal developer site.
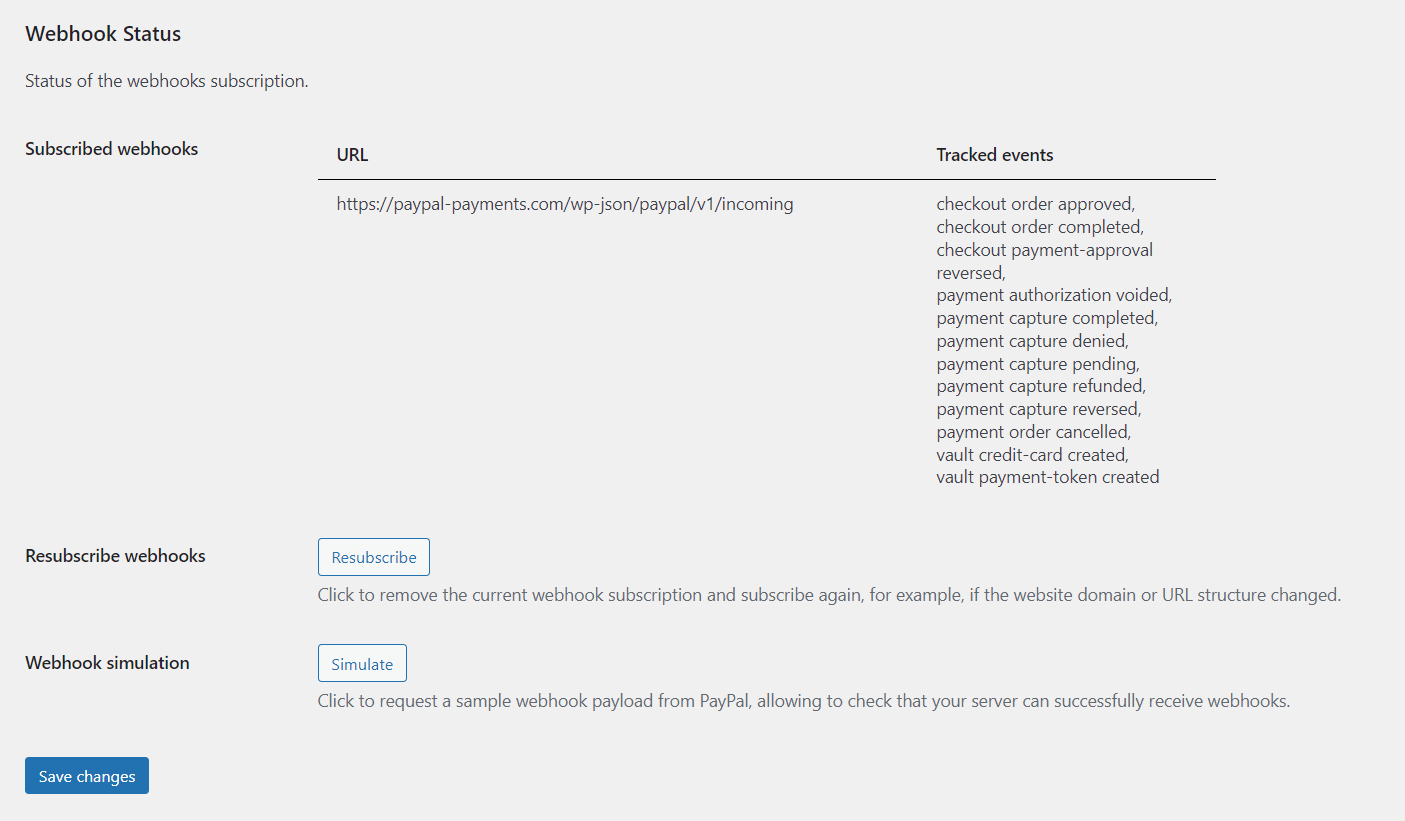
For optimal performance and to resolve potential issues with WooCommerce order status or PayPal refunds, it’s recommended to click the Resubscribe button in the Webhooks Status section. This will ensure that the plugin is using the latest webhooks. After resubscribing, run a Simulate test to verify the successful receipt of the webhooks. If the simulation results in an error, follow the troubleshooting steps outlined.
Webhooks are an essential component in the functioning of the plugin. Especially for Alternative Payment Methods, as the buyer’s payment is only captured after receiving a webhook confirmation.
Plugin Uninstallation and Data Removal
PayPal Payments stores settings and other related data in your database. However, there may be times when you wish to uninstall the plugin and remove all related data.
By default, uninstalling the plugin will not delete these settings. Your configurations will be saved in case you decide to reinstall the plugin in the future.
PayPal Payments provides an option for removing all plugin-related data upon uninstallation by checking the Remove PayPal Payments data from Database on uninstall setting.
Additionally, it is possible to reset the plugin to its initial state without uninstalling the plugin:
The Clear now button from the Remove PayPal Payments data from Database setting will delete all current data related to the plugin and return it to the state it was in immediately after the initial installation.
Be aware that this action is irreversible; once clicked, all your saved settings will be lost, and the plugin will revert to its default configuration.
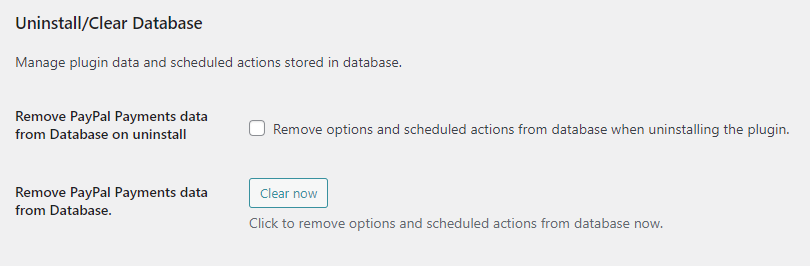
Standard Payments
General Settings for PayPal Payments
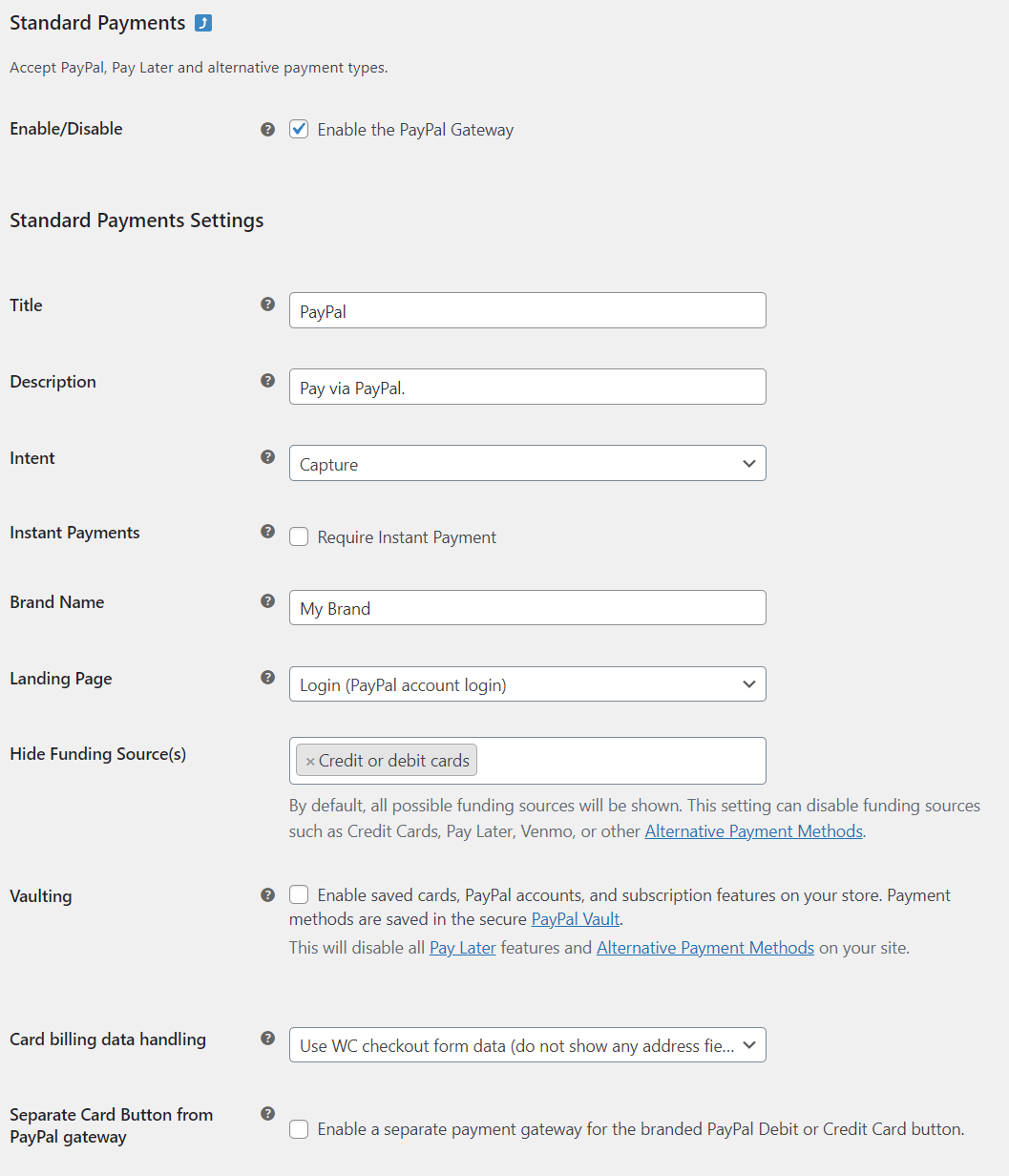
- Enable/Disable – Enable the PayPal Gateway checkbox to display PayPal smart buttons in your shop.
- Title – The title for the PayPal gateway the user sees during the checkout process.
- Description – The description the user sees during the checkout process.
- Intent – The intent is to either capture a payment immediately after an order is created or authorize a payment for later capture.
- Instant Payments – If you enable this setting, PayPal will be instructed not to allow the buyer to use funding sources that take additional time to complete (e.g., eChecks). Instead, the buyer will be required to use an instant funding source, such as instant transfer, credit/debit card, or Pay Later.
- Brand Name – Control the name of your shop that customers will see during the payment process.
- Landing Page – Type of PayPal page to display.
- Hide Funding Source(s) – All possible funding sources will be shown by default. You can disable funding sources such as Credit Cards, Pay Later, Venmo, or other Alternative Payment Methods.
- Vaulting – Enable Vaulting to save cards and PayPal accounts. Required to use subscription features on your store.
- Subscription capture behavior if Vault fails – By default, subscription payments are captured only when saving the payment method was successful. Without a saved payment method, automatic renewal payments are not possible.
- Card billing data handling – Using the WC form data increases convenience for the customers but can cause issues if card details do not match the billing data in the checkout form.
- Separate Card Button from PayPal gateway – By default, the Debit or Credit Card button is displayed in the PayPal Checkout payment gateway. This setting creates a separate gateway only for the Card button.
PayPal Buttons
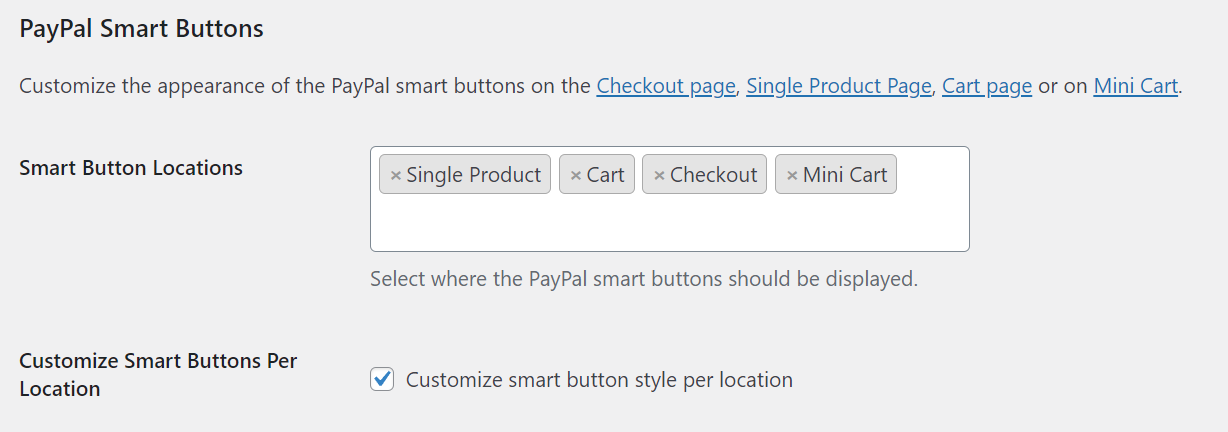
- Smart Button Locations – Select the pages where you want the PayPal buttons to be shown. If no button location is selected, the PayPal gateway will not be available.
- Customize Smart Buttons Per Location – Enabling this option allows for customization of the PayPal buttons for each enabled location. If not selected, all enabled buttons will have a uniform appearance based on a shared styling configuration.
Checkout Buttons
The button preview serves as a tool to help you style the buttons for your shop, however, the payment buttons displayed to customers may differ based on factors such as their location, eligibility, or the button configuration.
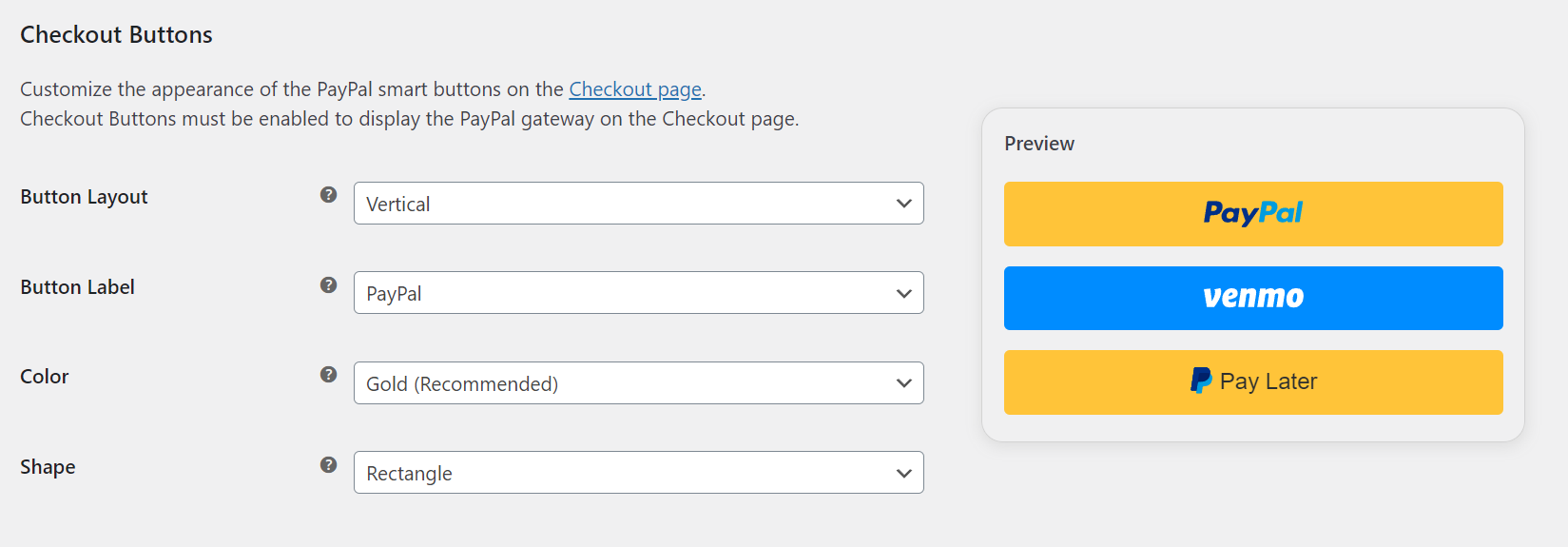
- Button Layout – If additional funding sources are available to the buyer through PayPal, multiple buttons are displayed in the space provided. Choose “vertical” for a dynamic list of alternative and local payment options or “horizontal” when space is limited.
- Tagline – Add a tagline. This will only appear if you select a horizontal layout.
- Button Label – This controls the label on the primary PayPal button.
- Color – Controls the background color of the primary PayPal button. Use “Gold” to leverage PayPal’s recognition and preference, or change it to match your site design or aesthetic.
- Shape – The pill-shaped button’s unique and powerful shape signifies PayPal in people’s minds. Use the rectangular button as an alternative when pill-shaped buttons might pose design challenges.
PayPal Payments implements the PayPal Smart Button styling options as demonstrated in this video:
Single Product Page Buttons
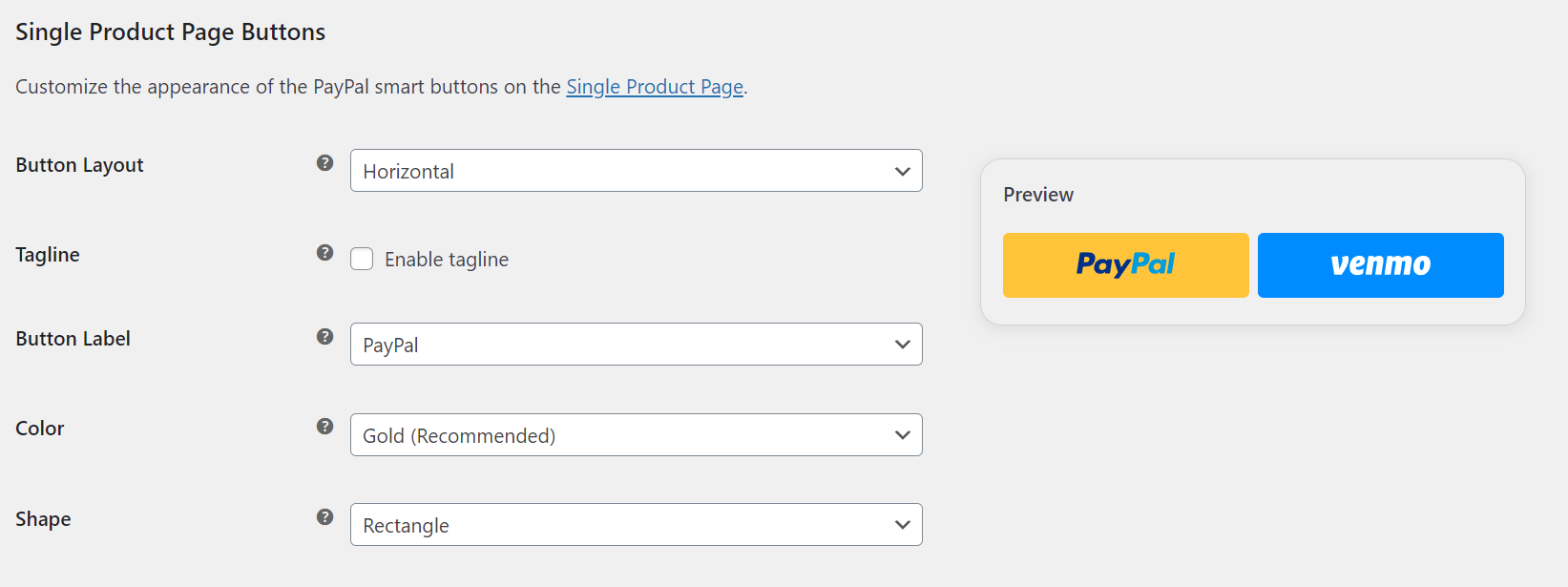
- Button Layout – If additional funding sources are available to the buyer through PayPal, multiple buttons are displayed in the space provided. Choose “vertical” for a dynamic list of alternative and local payment options or “horizontal” when space is limited.
- Tagline – Add the tagline. This line will only show up if you select a horizontal layout.
- Button Label – This controls the label on the primary button.
- Color – Controls the background color of the primary button. Use “Gold” to leverage PayPal’s recognition and preference, or change it to match your site design or aesthetic.
- Shape – The pill-shaped button’s unique and powerful shape signifies PayPal in people’s minds. Use the rectangular button as an alternative when pill-shaped buttons might pose design challenges.
Cart Buttons
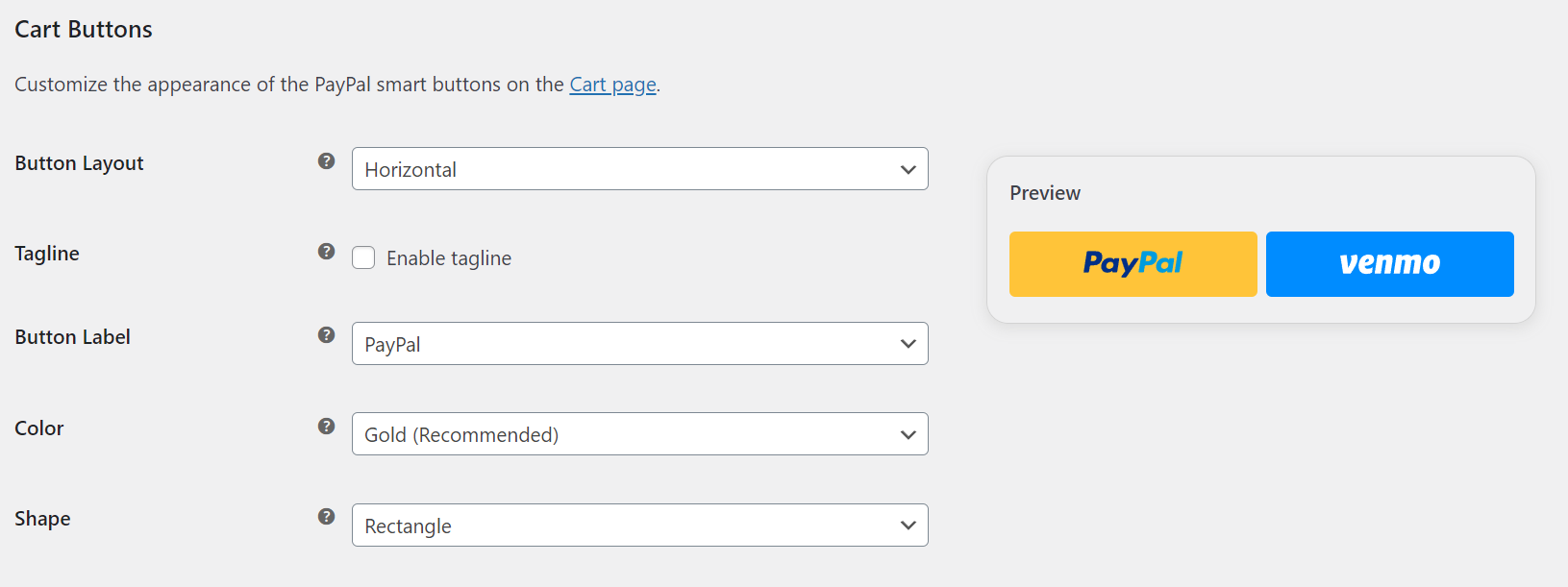
- Buttons on Cart – Enable/Disable PayPal buttons on a Cart.
- Button Layout – If additional funding sources are available to the buyer through PayPal, multiple buttons are displayed in the space provided. Choose “vertical” for a dynamic list of alternative and local payment options or “horizontal” when space is limited.
- Tagline – Add the tagline. This line will only show up if you select a horizontal layout.
- Button Label – This controls the label on the primary button.
- Color – Controls the background color of the primary button. Use “Gold” to leverage PayPal’s recognition and preference, or change it to match your site design or aesthetic.
- Shape – The pill-shaped button’s unique and powerful shape signifies PayPal in people’s minds. Use the rectangular button as an alternative when pill-shaped buttons might pose design challenges.
Mini Cart Buttons
The Mini Cart Buttons are disabled by default. Enabling this section results in the PayPal scripts loading on (almost) every page on the website.

- Button Layout – If additional funding sources are available to the buyer through PayPal, multiple buttons are displayed in the space provided. Choose “vertical” for a dynamic list of alternative and local payment options or “horizontal” when space is limited.
- Tagline – Add the tagline. This line will only show up if you select a horizontal layout.
- Button Label – This controls the label on the primary button.
- Color – Controls the background color of the primary button. Use “Gold” to leverage PayPal’s recognition and preference, or change it to match your site design or aesthetic.
- Shape – The pill-shaped button’s unique and powerful shape signifies PayPal in people’s minds. Use the rectangular button as an alternative when pill-shaped buttons might pose design challenges.
- Button Height – Set a dedicated button height with a value ranging from 25 to 55.
Pay Later
The Pay Later tab provides a configuration interface for the Pay Later option, which is only available to customers in eligible countries. In this section, you can enable or disable the Pay Later button and Pay Later messaging and customize their appearance for individual locations.
Pay Later Button
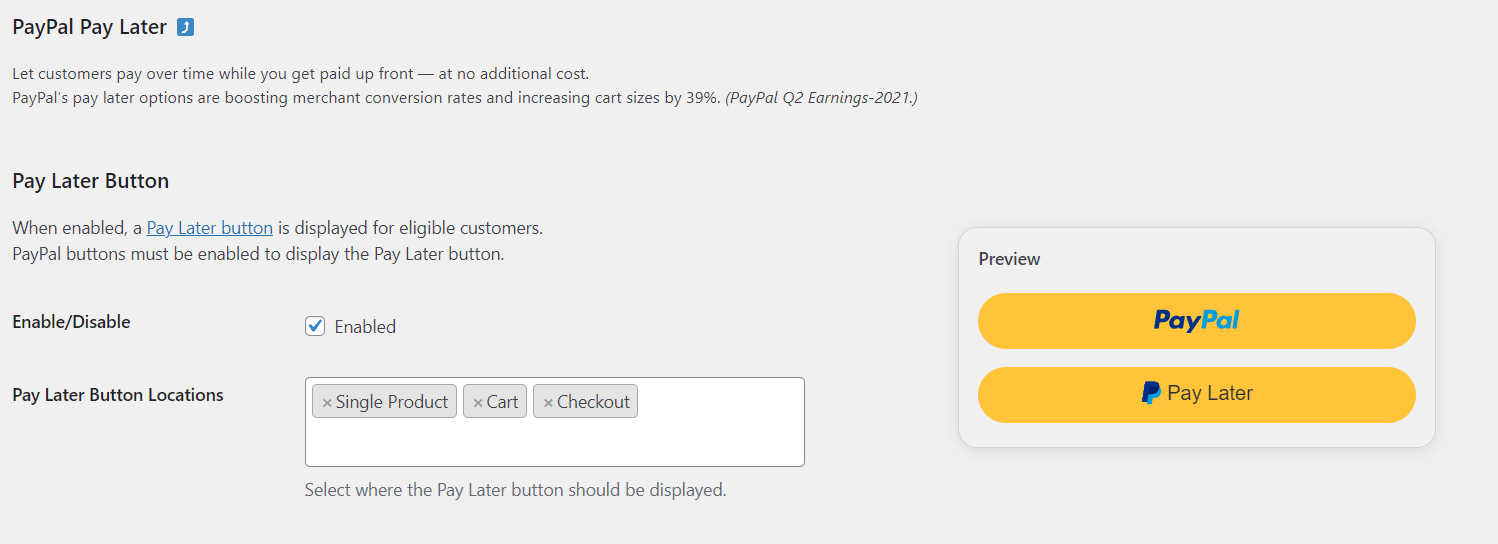
Pay Later Messaging
Pay Later messages are dynamic, enabling you to show your customers their specific Pay Later offer, based on the contents of their shopping cart.
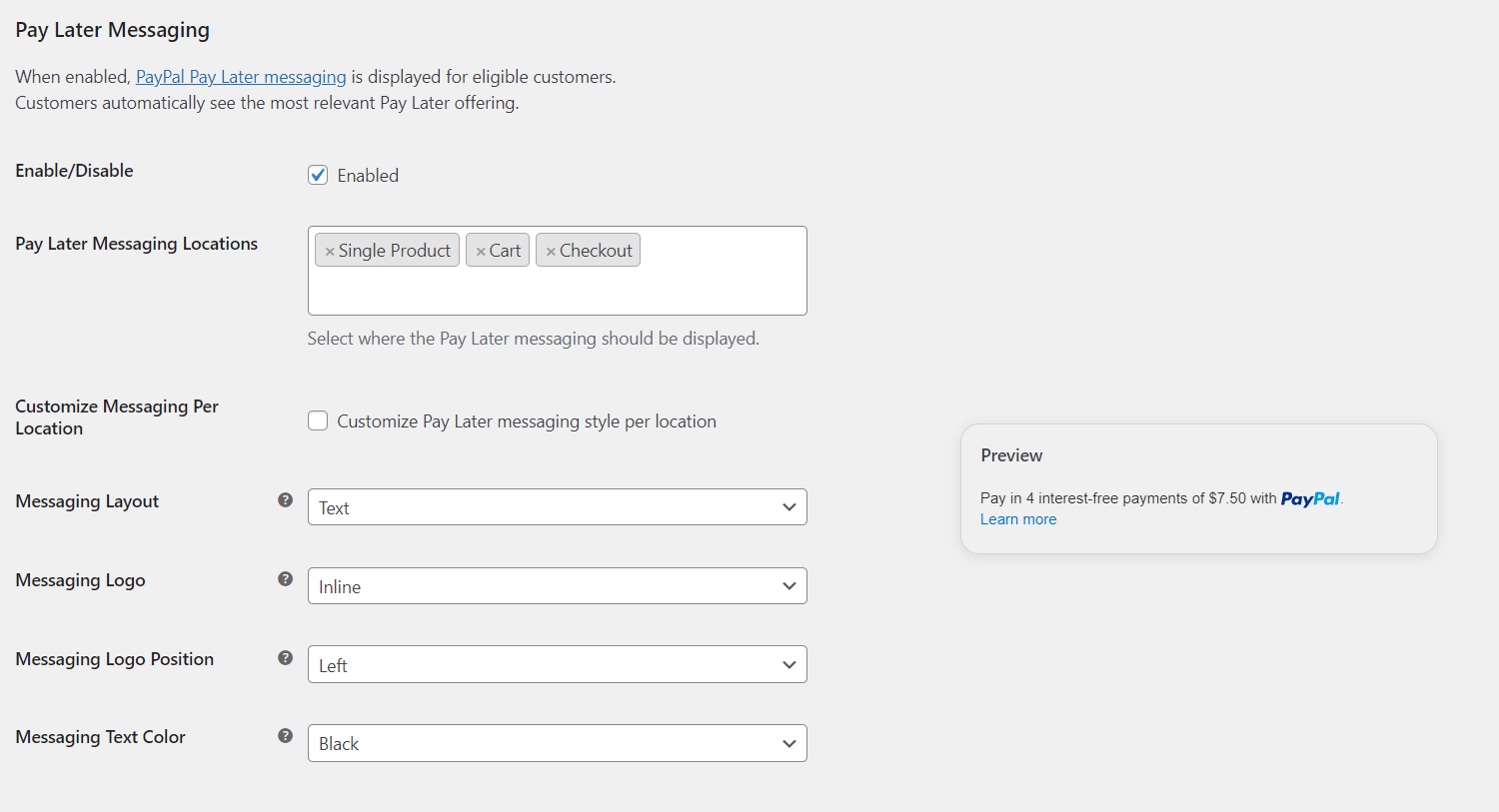
The messaging can be configured in the text format with these settings
- Messaging layout – The layout of the Pay Later message.
- Messaging logo – What logo does the Pay Later message contain. Only applicable when the Text layout style is selected.
- Messaging logo position – The position of the Pay Later logo. Only applicable, when the Text layout style is selected.
- Messaging text color – The color of the text. Only applicable, when the layout style Text is used.
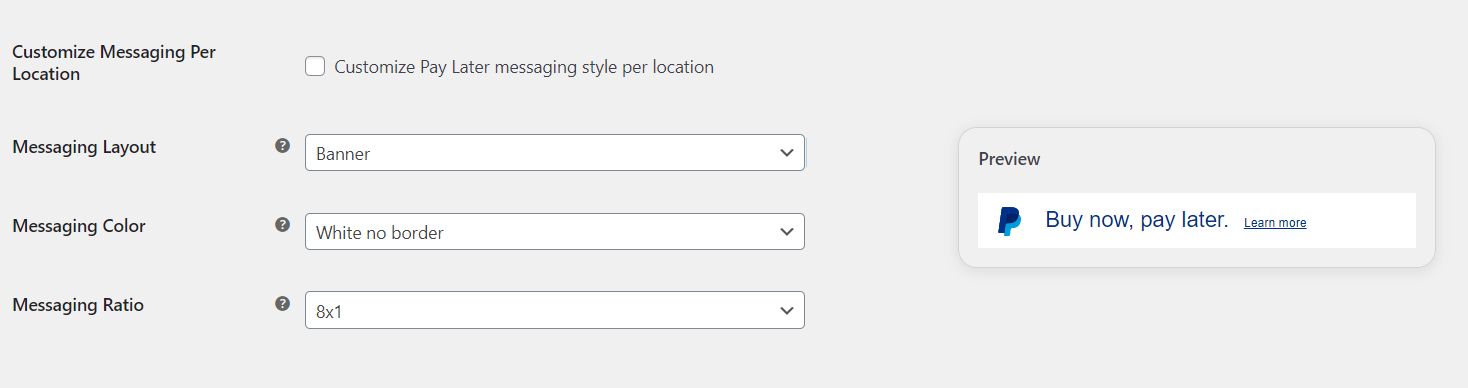
- Messaging layout – The layout of the Pay Later message.
- Messaging Color – The color of the banner. Only applicable, when the layout style Banner is used.
- Messaging Ratio – The width/height ratio of the banner. Only applicable, when the layout style Banner is used.
Pay Later messaging customization options are explained here.
Customize Messaging Per Location
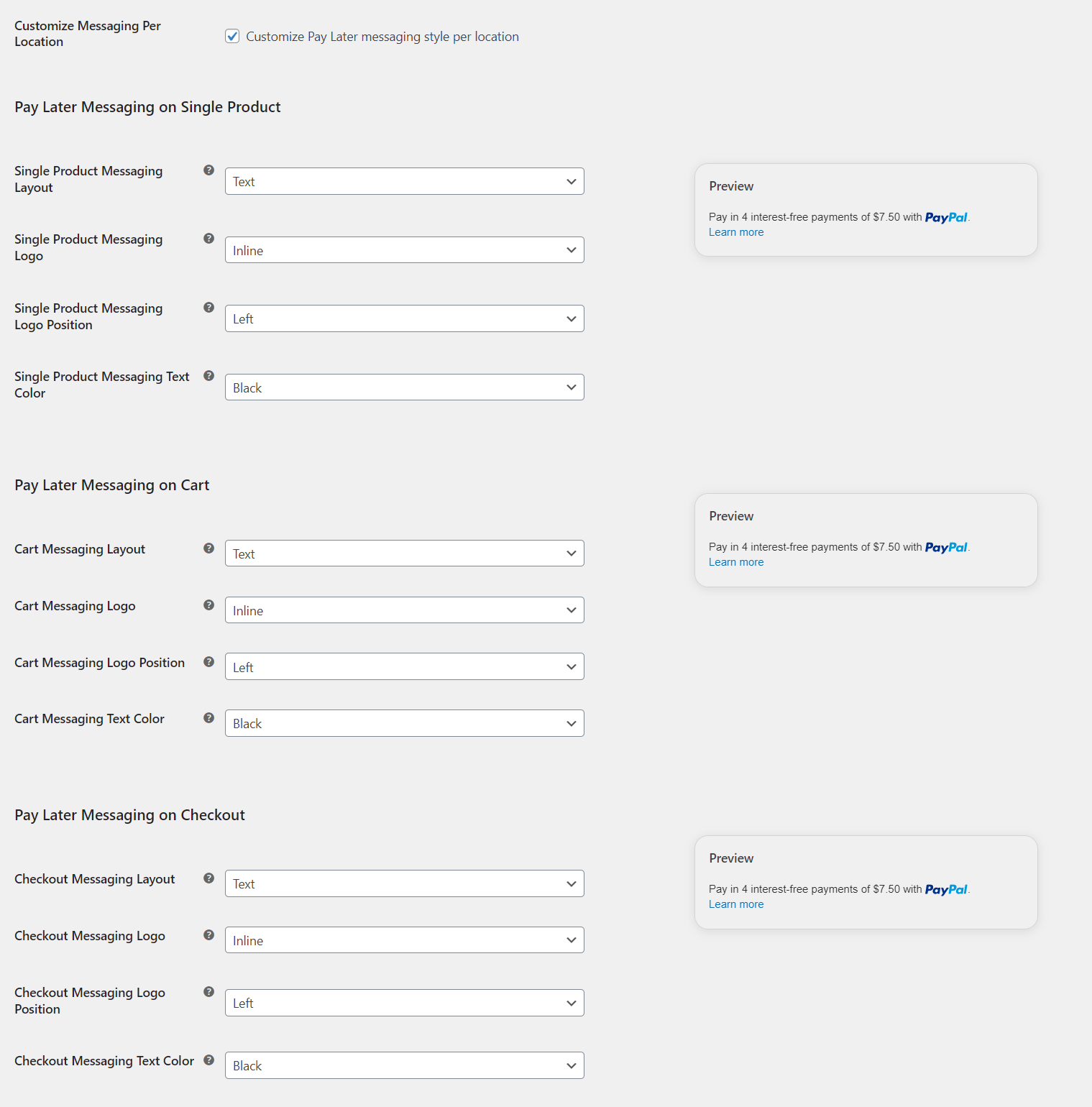
Advanced Card Processing

Permission required
Get PayPal account permission to use Advanced Card Processing payment functionality by following the guide here.
After completing the onboarding process for Advanced Card Payments, follow these steps to navigate to the Advanced Card Processing settings:
- Go to WooCommerce > Settings > Payments > PayPal.
- Click the Advanced Card Processing tab.
- Check Enable/Disable to activate advanced card features and a separate checkout gateway exclusively for card payments.

The following settings can be configured for Advanced Card Processing:
- Enable/Disable – Once enabled, the Credit Card option will show up in Checkout.
- Title – This controls the title that the user sees during Checkout.
- Vaulting – Enable Vaulting to save cards and PayPal accounts. Required to use subscription features on your store.
- Disable specific credit cards – All possible credit cards will be accepted by default. You have the option to disable certain credit cards.
- Show logo of the following credit cards – Define which credit card logos you want to display for the gateway.
- Contingency for 3D Secure – Select a preferred 3D Secure behavior:
- No 3D Secure – causes transactions to be denied if 3D Secure is required by the bank of the cardholder.
- 3D Secure when required – returns a 3D Secure contingency when it is a mandate in the region where you operate.
- Always trigger 3D Secure – triggers 3D Secure for every transaction, regardless of SCA requirements. Learn more about 3D Secure.
Read Advanced Card Processing – Advanced Credit and Debit Card payments for more information about advanced card payments.
Standard Card Button
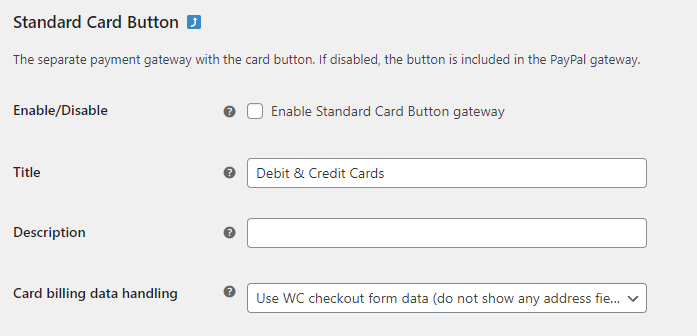
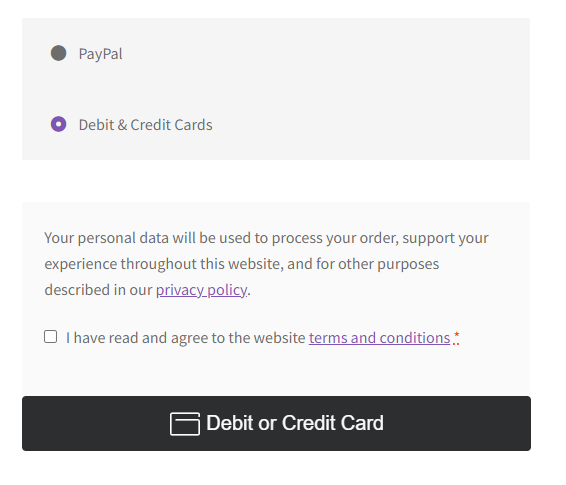
OXXO

Permission required
Get PayPal account permission to use OXXO payment functionality by contacting PayPal at: (+52) 800-925-0304
This gateway only appears for merchants with their store location in Mexico.
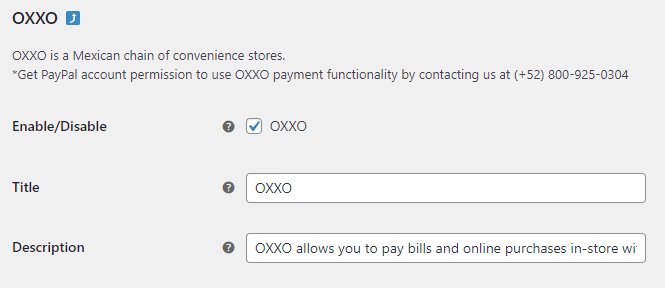
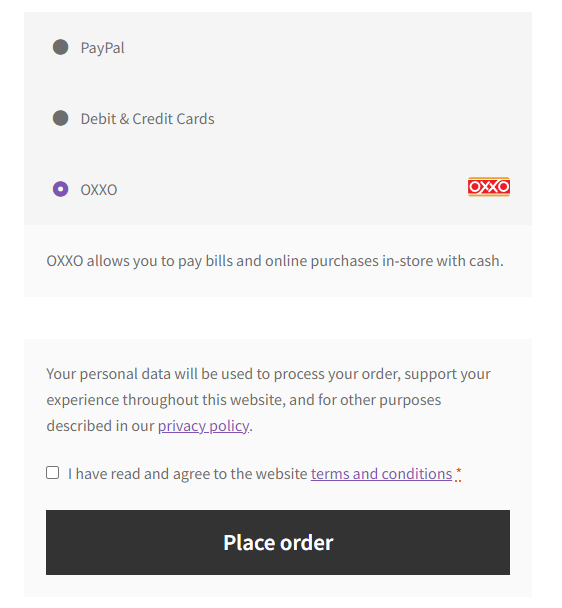
Pay upon Invoice

Permission required
Get PayPal account permission to use Pay upon Invoice payment functionality by following the guide here.
Read Pay upon Invoice – Rechnungskauf for more information about the Pay upon Invoice requirements and configuration. After completing the onboarding process for Pay upon Invoice, follow these steps to navigate to the Pay upon Invoice settings:
- Go to WooCommerce > Settings > Payments > PayPal.
- Click the Pay upon Invoice tab.
- All visible fields including Brand name and Customer service instructions must be filled with your information.
- Check Enable/Disable to activate the Pay upon Invoice gateway.
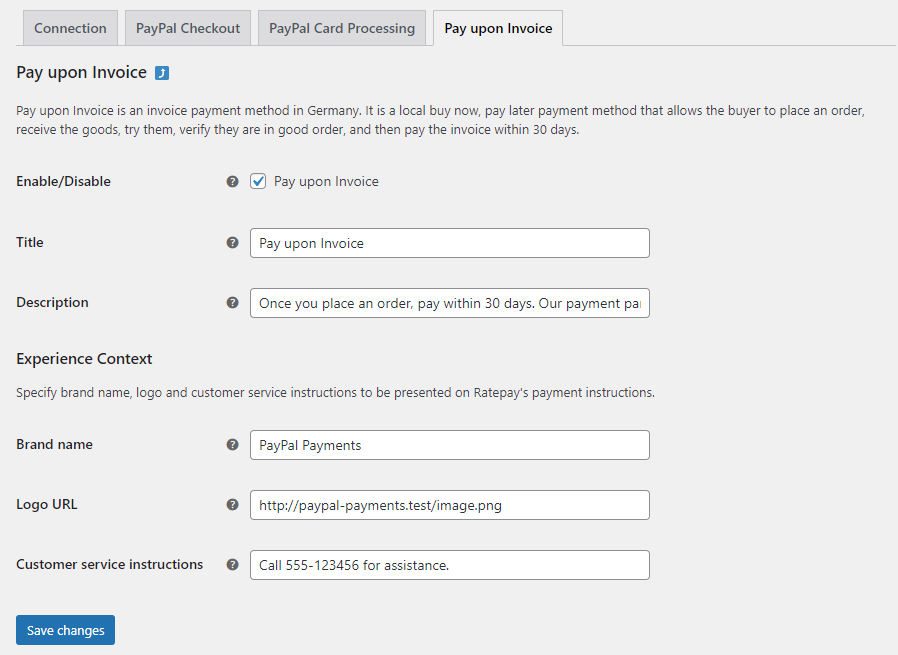
- Enable/Disable – Once enabled, the Pay upon Invoice option will show up in Checkout.
- Title – This controls the title that the user sees during Checkout.
- Description – This controls the description which the user sees during checkout.
- Brand name – Merchant name displayed in Ratepay’s payment instructions.
- Logo URL – Logo to be presented on Ratepay’s payment instructions.
- Customer service instructions – Customer service instructions to be presented on Ratepay’s payment instructions.
Customer Experience
Smart buttons, Vaulting, and Advanced Card Processing
Smart buttons on single product, Cart, Mini Cart, Checkout
PayPal on non-Checkout pages
The customer experience:
- Customer adds items to the cart
- Customer clicks the PayPal button on the cart page
- Customer logs in to PayPal and authorizes the transaction*
- PayPal sends the customer’s billing/shipping information to the WooCommerce Checkout page
- Customer confirms shipping preferences and taxes on the Checkout page
- Customer clicks “Place order” to complete the transaction with PayPal.
This process reduces the amount of data entry required by the customer, streamlining the checkout experience.
*PayPal obtains order authorization for an amount up to 150% of the subtotal to account for taxes and shipping costs, capped at $75. The original subtotal is used if no taxes or shipping costs apply, otherwise the updated total is used.
By default, PayPal does not transmit the buyer’s phone number from their PayPal account to the Checkout page.
To enable this functionality, log into your PayPal account and navigate here for Live accounts and here for Sandbox accounts: Account Settings > Website payments > Website preferences
Scroll down to the section Contact telephone number and set it either to On (optional field) or On (required field) depending on your Checkout page configuration.
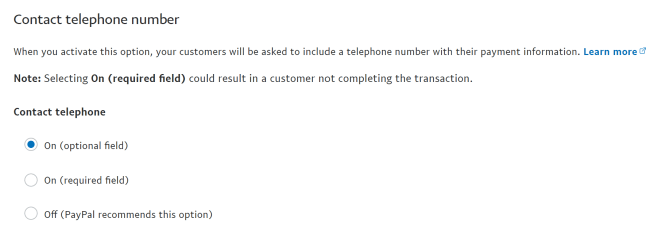
By default, WooCommerce is configured to handle separate billing and shipping details for your orders.
When utilizing the Express Checkout buttons, PayPal, by default, only transmits the buyer’s shipping details to WooCommerce. Depending on the WooCommerce Checkout configuration, the shipping details will be inserted into the billing details on the WooCommerce Checkout page.
PayPal on the Checkout page
The PayPal buttons on the WooCommerce Checkout page take the place of the “Place order” button. Customers must complete all required form fields before making a payment. When a smart button is clicked, the form fields are checked on the server before creating the PayPal order. If necessary, this form field validation can be turned off with a filter to avoid compatibility issues with third-party code. The WooCommerce form field validation occurs after the PayPal order has been created. If the WooCommerce validation fails, the customer will not be charged and no WooCommerce order will be created.
Depending on customer eligibility and plugin configuration, Alternative Payment Methods are automatically presented in the PayPal Payments Checkout gateway.
Plugin features explained
Advanced Card Processing – Advanced Credit and Debit Card payments
- Standard Card Payments – These payments display a branded Debit or Credit Card button and have a pre-built user experience.
- Advanced Credit and Debit Card Payments (Advanced Card Processing) – This method provides a fully customizable user experience.
Advanced Card Processing offers fully customizable “hosted fields” on your website, allowing you to accept credit card payments while keeping your site’s branding consistent. The hosted fields can be styled with your website’s theme or custom CSS.
Available for business accounts in select countries, this solution enables your customers to make debit and credit card payments without requiring a PayPal account. With Vaulting, customers can store their card details for future purchases or subscription renewals.
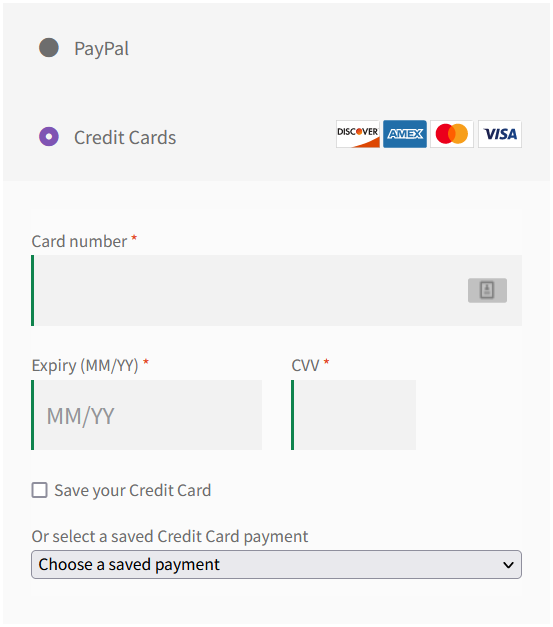

Note
If you don’t have a PayPal business account yet or have not been evaluated, you can sign up for the Advanced Credit and Debit Card features by visiting PayPal’s website. For a list of countries where this feature is available, see the PayPal documentation on Advanced credit and debit country and currency availability.
The Standard Card Processing option provides a simple solution for accepting credit card payments. When enabled during onboarding, this option displays a PayPal-branded debit or credit card smart button on the checkout page, allowing buyers to pay without a PayPal account. However, in certain circumstances, such as when the Vaulting feature is enabled, buyers may need to log in to an existing PayPal account or create a new one in order to complete the payment with a card.
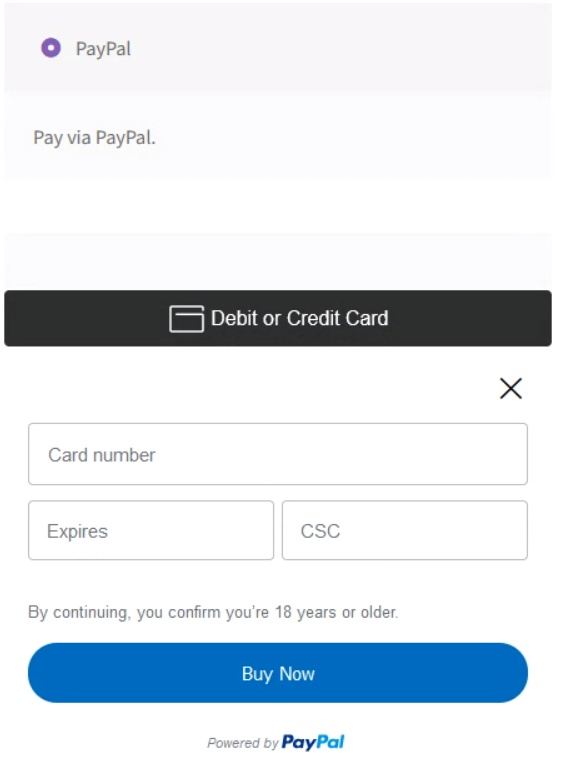
The pre-built experience provided by the branded smart button makes it clear that PayPal is the payment processor for the transaction. You can hide the branded credit/debit card smart button with the Hide Funding Source(s) setting or switch to the Advanced Card Processing gateway for a fully customizable payment experience.
These settings in the Standard Payments tab determine various features and functionality of the card button.
- Card billing data handling – Using the WC form data increases convenience for the customers but can cause issues if card details do not match the billing data in the checkout form.
- Separate Card Button from PayPal gateway – By default, the Debit or Credit Card button is displayed in the PayPal Checkout payment gateway. This setting creates a separate gateway only for the card button.
The Advanced Card Processing offers enhanced functionality compared to the standard credit card smart button. Here are some examples:
- Users can pay with credit cards without requiring a PayPal account for every application.
- More streamlined checkout experience through native-looking “hosted fields” integration with no PayPal branding.
- Fully customizable card fields.
- Fraud Protection gives you the insight and control you need to balance chargebacks and declines better. Included with Advanced Checkout at no extra cost.
- Advanced Card Processing supports Vaulting, letting your customers save their credit cards for faster, easier subsequent checkouts or automatic subscription renewals without requiring Reference Transactions.
- Supports Strong Customer Authentication (SCA) as required in the European Economic Area (EEA) and other 3D Secure contingencies.
- In some markets, lower transaction fees compared to regular PayPal-branded credit card payments.
Sandbox accounts must follow the same sign-up process to activate advanced card functionality: PayPal documentation: Enable your account for advanced debit and credit card processing
Unlock advanced credit card features by visiting the Advanced Card Processing tab in the plugin settings and enabling the gateway. The standard credit/debit card button on the Checkout page will be replaced by a dedicated and customizable payment gateway for card payments.
With the Vaulting feature enabled, customers can save their credit cards for easier and quicker future transactions.
This new gateway is unbranded and can be fully customized with CSS to integrate seamlessly into your native Checkout page while keeping your site’s branding consistent.
Customize the appearance of the hosted fields from the Advanced Card Processing with CSS. The default style of the fields is based on the active theme, but you have the option to modify them to match your website’s design.

Note
Customizing the hosted fields with custom CSS in the WordPress customizer may not display the changes instantly. For the updated styling to be reflected, ensure to save your modifications and reload the page or add an !important attribute.
| FIELD | SELECTOR |
| Button wrapper #id | #ppcp-hosted-fields |
| Button class | #ppcp-dcc-order-button |
| Card number id# | #ppcp-credit-card-gateway-card-number |
| Expiry id# | #ppcp-credit-card-gateway-card-expiry |
| CVV id# | #ppcp-credit-card-gateway-card-cvc |
| Save Credit Card box id# | #saved-credit-card |
For more information on supported CSS properties, please refer to the PayPal documentation. This resource provides a comprehensive list that you can use to further customize your hosted fields.
While the default style of the fields is controlled by the theme, you have the option to customize the appearance to better fit your needs. Here’s an example CSS that can be added to the WordPress customizer to see the possible adjustments:
#ppcp-credit-card-gateway-card-number, #ppcp-credit-card-gateway-card-expiry, #ppcp-credit-card-gateway-card-cvc {
background-color: #ffffff !important;
border: 1px solid #bbbbbb !important;
border-radius: 5px !important;
box-shadow: 0 2px 4px 0 rgba(0, 0, 0, 0.1) !important;
height: 40px !important;
padding: 0 10px !important;
}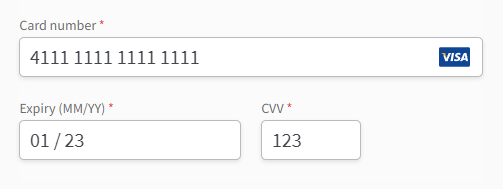
Testing Advanced Credit and Debit Card features with PayPal Sandbox
The Advanced Card Processing implements on-site hosted fields to deliver SCA & PCI compliant payment experiences and supports advanced features like 3D Secure 2 or Vaulting.
The Vaulting feature requires special cards for testing: PayPal documentation: Vault-ready test cards
 Note: Credit cards can only be saved in the Vault with the Advanced Card Processing and not the standard credit card smart button.
Note: Credit cards can only be saved in the Vault with the Advanced Card Processing and not the standard credit card smart button.3D Secure 2 requires dedicated test cards and older 3d Secure credit cards from the official PayPal documentation may not work anymore since they only cover 3D Secure 1 scenarios.
3D Secure 2 test cards:
These sandbox test cards trigger a successful 3D Secure 2 scenario with the Advanced Card Processing:40200245184020845232106671708398
Regular, non-3D Secure & non-Vaulting payments can be tested with cards from the Card Generator in the PayPal developer dashboard.
The Vaulting feature allows you to securely store your customer’s payment methods as a unique, non-sensitive token within your system. Your customer won’t have to enter their payment details the next time they purchase from your site.
If you have been approved for Vaulting (Reference Transactions), you can store the information in the PayPal vault without additional fees.
Here are the benefits of saving your customer’s payment methods:
- Quick checkout experience for returning customers as they won’t have to enter their payment details every time.
- Create subscriptions and recurring billing so you can charge your customers in the future without having them present on your site. (WooCommerce Subscriptions plugin required)
- Use PayPal’s secure vault to store customers’ data, reducing PCI compliance obligations and the risk of data breaches and thefts.
Visit this page or the PayPal Developer Portal to learn more about saving customers’ payment methods.
Which payment methods can customers save?
If your customers complete an initial purchase on your website using any of the following payment methods while the Vaulting feature is enabled, they will be able to save that payment method in the PayPal vault.
- PayPal
- Credit and debit cards
 Note: You must use the Advanced Card Processing feature to save credit and debit cards.
Note: You must use the Advanced Card Processing feature to save credit and debit cards.Get Vaulting approval
Vaulting requires your PayPal business account to be approved for Reference Transactions to start saving your customer’s payment methods using the PayPal vault
Here’s how to request Vaulting approval from your PayPal account using a web browser:
- Go to Account Settings.
- Click Payment preferences.
- Click Get Started next to “Save PayPal and Venmo payment methods” to start the approval process.
PayPal will send you an email with the next steps or the approval confirmation.
Once you’re approved, go back to Account Settings and click Configure to set up saved payments.
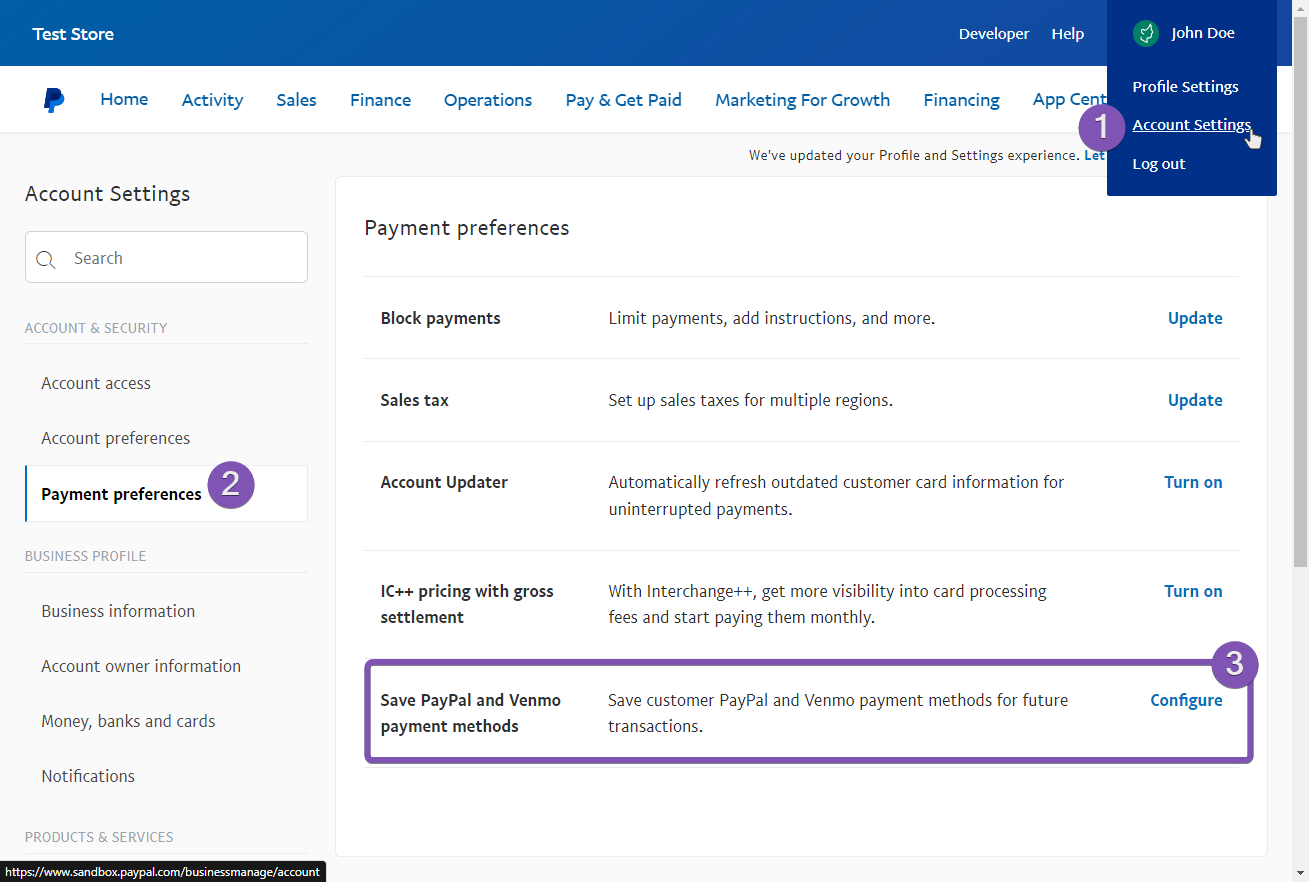
Enable Vaulting in the PayPal REST app and in the plugin settings
Note: The onboarding wizard is the recommended way to connect your account, as it will automatically configure the REST application for use with PayPal Payments, including Vaulting.
For manually created REST applications, you can enable the Vaulting feature from the PayPal developer dashboard. To use Vaulting within the plugin, ensure it’s activated for the REST application. This step is necessary only when integrating existing API credentials manually, rather than using the onboarding wizard for the account connection.
To manually enable vaulting on your Live REST App, follow these steps:
- Connect your account to WooCommerce (see above).
- Visit https://developer.paypal.com.
- Login with the same PayPal account connected to WooCommerce.
- Click Live under My apps & credentials.
- Select the REST App you connected to the plugin.
- Scroll down to Live App Settings.
- Click Advanced options next to Accept Payments.
- Place a checkmark next to Vault.
- Click Save at the bottom of the box.
When Vaulting is enabled in the plugin settings, the Pay Later button & APMs will be hidden, and settings in the Pay Later tab will be disabled.
At this time, Vaulting and Pay Later are mutually exclusive features.
Support for WooCommerce Subscriptions is automatically activated when the Vaulting feature is enabled in the plugin settings.
Required to save payments
Your PayPal account has to be approved for Vaulting (Reference Transactions) to save PayPal accounts in the Vault, e.g. for automatic subscription renewal payments. Credit cards can be saved in the Vault via Advanced Card Processing and used for automatic payments without Reference Transactions.
Vaulting a PayPal account
When the Vaulting setting is enabled, PayPal accounts are saved in the secure Vault after a payment is attempted. Reference Transactions must be enabled to store PayPal accounts in the Vault, for future payments, such as subscription renewals.
With saved payment methods, customers can make PayPal payments with just one click while logged into their WordPress user account, providing a streamlined checkout experience for repeat customers.
Vaulting a credit card
The Advanced Card Processing gateway allows credit cards to be securely stored for future use before confirming the payment. While the standard card button does not support card vaulting, it can display a previously vaulted card in the checkout process as can be seen in the Customer Experience screenshots.
Test card vaulting in the sandbox using the PayPal documentation’s list of Vault-ready test cards. In live mode, all supported credit and debit card types are eligible for card vaulting.

Note
Saving credit cards in the Vault is only possible through the Advanced Card Processing gateway, not through the standard card button. Only the test cards listed in the Vault-ready test cards of PayPal documentation can be vaulted in the sandbox. In live mode, all supported credit/debit cards can be vaulted.
View/delete saved payment methods from the Vault
Payment methods saved in the Vault can be viewed and deleted on the shop website in the My Account > Payment Methods section.
At this time, new payment methods can only be saved in the Vault by completing a payment.
In a future release, PayPal Payments will receive functionality to add a new payment method from this page without completing a purchase.
Vaulting for subscriptions via WooCommerce Subscriptions
PayPal Payments saves a payment method in the secure Vault at PayPal. The vaulted payment method can be used for subsequent checkouts or subscription renewal payments without the buyer being present on the site. Vaulting is a requirement for automatic subscription renewals but not for manual renewals.
Vaulted payment methods allow the buyer to pay for an order or manually confirm a subscription renewal without having to log in to the PayPal account or manually enter the credit or debit card details.
Billing Agreements are required to save a PayPal payment method for automatic subscription renewals in the Vault, so the PayPal merchant account has to be approved for Reference Transactions. Without Reference Transactions, saving a PayPal payment method in the Vault may fail. In that case, the setting Subscription capture behavior if Vault fails must be configured not to fail & void subscription payments if saving the payment method was unsuccessful so buyers can manually confirm renewal payments via PayPal.
Vaulted credit cards via Advanced Card Processing can be saved in the Vault and used for automatic payments without the buyer being present on the site and without being approved for Reference Transactions.
For more details on how PayPal Payments works with WooCommerce Subscriptions, please view the Subscriptions FAQ.
Troubleshooting Vaulting
Saving a payment method in the Vault could potentially fail, but PayPal Payments usually cannot precisely determine the reason for the failure. For example, the lack of Reference Transactions may result in PayPal accounts not being saved in the Vault. Beyond this, unverified PayPal accounts or accounts without a linked payment source may not be eligible to save a payment method in the Vault.

Vaulting-specific limitation
A PayPal buyer account can only be saved in the Vault of the PayPal merchant account for one customer id (unique per WordPress user), not across multiple sites or customer ids. Reusing the same PayPal merchant account on multiple sites with Vaulting is not recommended, as it could lead to potential problems.
When a buyer attempts to buy a subscription product but the payment method could not be saved in the Vault, it may fail with this error: Could not process order because it was not possible to save the payment on PayPal.
The capture behavior for subscription orders can be controlled with the Subscription capture behavior if Vault fails setting.
Please contact the PayPal Merchant Technical Support with a copy of your plugin log files to request more details about why a payment method could not be saved for a specific case.
Requirements for subscriptions
- The official WooCommerce Subscriptions plugin is supported
- Approval for Vaulting (Reference Transactions) is required to save PayPal accounts in the Vault for automatic subscription renewal payments
- Vaulting must be enabled in the plugin settings
- An integration for PayPal Subscriptions is in development to enable PayPal renewals without requiring Vaulting approval (Reference Transactions). It will be available in a future update but can already be tested as a feature preview.
- Vaulting with Advanced Card Processing allows automatic subscription renewal payments without the need for Reference Transactions.
Supported subscription features
| BASIC FEATURES | FEATURE SUPPORTED |
| Subscription Suspension | ✔ |
| Subscription Cancellation | ✔ |
| Subscription Reactivation | ✔ |
| ADVANCED FEATURES | FEATURE SUPPORTED |
| Multiple Subscriptions | ✔ |
| Recurring total changes | ✔ |
| Payment date changes | ✔ |
| Subscription Switching | ✔ |
| Customer payment method changes | ✔ (requires saved payment method) |
| Store manager payment method changes | ✔ (requires saved payment method) |
| Free trial Subscriptions | ✔ |
| Synchronized or prorated payments | ✔ |
Subscription flow
PayPal Payments uses Vaulting to save a payment method and applies special handling for WooCommerce Subscriptions products (Simple Subscription & Variable Subscription) to ensure successful renewal payments. Subscription products with a free trial period have a special checkout flow as the payment method is saved in the Vault without an actual payment.
Regardless of the configured Intent setting, subscription products are handled with payment authorizations. When the customer completes the subscription payment, the payment is first authorized, and a WooCommerce order is created in the “On-hold” status. If the intent Capture is configured, the authorized payment may be captured automatically within three minutes. During this time, a webhook should be received, which confirms whether or not the payment method was successfully saved in the PayPal Vault.
- The subscription payment is automatically captured if the intent is configured with Capture and the payment method was successfully saved in the PayPal Vault. The payment authorization can be captured manually while waiting for the webhook confirmation, but this is not recommended.
- If the intent is configured with Capture and the payment method could not be saved in the PayPal Vault, the behavior is determined with the Subscription capture behavior if Vault fails setting.
Subscription capture behavior if Vault fails
Saving a payment method in the Vault may fail under certain circumstances. The Subscription capture behavior if Vault fails option determines how these failure scenarios are handled.
The default configuration prevents subscription payments when the payment method was not saved in the Vault.
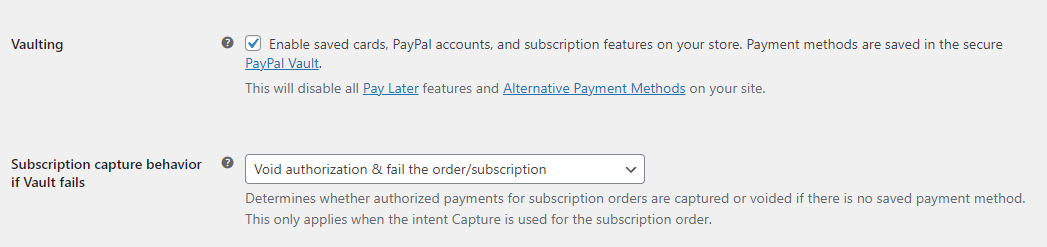
- Void authorization & fail the order/subscription (default)
The authorized subscription payment is voided, and the order is set toFailed. This configuration prevents subscription signups and payments without a saved payment method.
In this case, subscription orders would fail with the message“Could not process order because it was not possible to save the payment on PayPal. Order status changed from On hold to Failed.“ - Capture authorized payment & set subscription to Manual Renewal
The authorized subscription payment is captured, and the subscription activates but is set to Manual Renewal. The failure to save the payment method is logged in an order note, and the payment confirmation mail for the customer includes additional information.
The customer has to manually confirm the renewal payment until a new payment method was saved in the Vault. Once a payment method was saved in the Vault, the subscription payment method could be changed to automatically renew via PayPal Payments. - Capture authorized payment & disregard missing payment method
The authorized subscription payment is captured, and the subscription activates. The failure to save the payment method is disregarded, and WooCommerce Subscriptions will attempt to renew the subscription at the scheduled date. If no payment method was saved in the Vault by the time of the renewal, the automatic renewal payment would fail due to the lack of a saved payment method.
Configuring the intent Authorize prevents the failure of manual subscription payments. The authorized payment can be captured manually, but when the payment method is not saved in the Vault during the authorization, automatic renewal payments are still not possible. Automatic subscription renewal payments require a payment method saved in the Vault.
Read the Troubleshooting Vaulting section for more guidance.
Automatic subscription renewals
PayPal Vaulting stores payment methods securely when Reference Transactions are enabled for the merchant account. This allows for automatic renewals without the customer being present on the site.
Vaulted payment methods can be used for multiple concurrent subscriptions, even if the amounts or renewal dates vary. Subscriptions can be canceled without impacting saved payment methods or automatic renewals from active subscriptions.
If Reference Transactions are not enabled, customers can still purchase subscription products when changing the Subscription capture behavior if Vault fails setting. However, if no payment method was saved, renewal payments require manual confirmation by the customer who must be logged in to the website.
A feature for automatic PayPal renewals without requiring Reference Transactions is in development and expected to be released before the end of Q1 2023.
Credit card payments through Advanced Card Processing do not require Reference Transactions for automatic subscription renewals as there is no billing agreement created for these transactions.
Manual subscription renewals
The customer can use payment methods saved in the Vault while being present on the site to manually process a payment for a subscription renewal with a single click. The saved payment method in the Vault allows the buyer an easier and faster login/payment process by not having to manually log in with the PayPal account credentials.
Vaulting is not a requirement for subscriptions if manual renewals are enabled in the WooCommerce Subscriptions settings. Customers can buy subscription products and renew them manually without having a saved payment method in the Vault.
When Vaulting is enabled, the plugin ensures a payment method could be saved at PayPal for subscription-type products and will potentially fail the order if no payment method could be saved.
Adding or changing a subscription payment method
Subscriptions from different payment gateways using automatic recurring payments can be updated to use PayPal Payments as a payment method instead.

Note:
A saved payment method is required to successfully switch existing subscriptions to PayPal Payments. A separate payment, e.g. for a pending renewal order, is required to save the payment method in the Vault.
Automatic renewal payments will not succeed when the subscription payment method is changed to PayPal Payments without a saved payment method in the Vault.
Customer Payment Method Changes: The payment gateway is presented as an option when a customer changes the recurring payment method used for a subscription. This allows the customer to update the payment method used for future recurring payments when a previous payment failed or when it was set to “Manual Renewal”.
Store Manager Payment Method Changes: The payment gateway is presented to the store manager as an option when changing the recurring payment method used for a subscription on the Edit Subscription screen.
Multiple and pre-existing subscriptions
Once a payment method has been saved in the Vault, it can be used for multiple concurrent subscriptions (varying amounts or renewal dates). Subscriptions can be canceled without impacting the saved payment method in the Vault.
The subscription migration layer in PayPal Payments allows automatic renewals of existing PayPal Checkout subscriptions. When a buyer with a pre-existing subscription makes a manual payment, the PayPal account is automatically saved in the Vault. New subscriptions use the payment method saved in the Vault by PayPal Payments, while the migrated subscription renews using the old billing agreement ID (which does not make a difference for the buyer).
Using the same PayPal merchant account on multiple sites for subscriptions is not recommended. Suppose the buyer already has an ongoing subscription with a saved payment method on site A. In that case, the existing billing agreement must be canceled before the same PayPal account could be saved in the Vault of the same merchant on site B.
Follow these steps to cancel existing billing agreements at PayPal:
- Login to merchant PayPal account.
- Click on merchant name in top right.
- Click on “Account Settings”
- Click “Website Payments” on left.
- Click Update next to “Automatic Payments”
- Select the agreements they want to cancel.
- Click “Cancel” link in the “Actions” panel.
The customer can also cancel the billing agreement from their PayPal account: What is an automatic payment and how do I cancel or update one?
Once the billing agreement has been canceled, PayPal Payments will automatically attempt to save the payment method in the Vault with the next purchase.
Free trials & synchronized payment dates
Requirements to save a payment method without a payment
Subscription products with no sign-up costs can only be purchased when the merchant account has Reference Transactions enabled. Without Reference Transactions enabled, buyers attempting to save a payment method for a free trial subscription product may receive an error: UNKNOWN_BUSINESS_ERROR
PayPal Payments includes support for subscriptions with a free trial period or prorated & synchronized payment dates.
To purchase a subscription product with no sign-up costs, the buyer must save a payment method in the Vault. While the customer has a free subscription product in the Cart and the Checkout total is zero, the PayPal button on the Checkout page redirects the customer to the PayPal website, where the PayPal account can be authorized for future transactions.
To save the payment method in the Vault without an initial purchase, PayPal Payments authorizes and then voids a $1 payment.
The subscription cannot be purchased if the buyer has no funds available or no payment method connected to authorize this payment with the PayPal account.
After the $1 payment was authorized and voided, the PayPal account will be saved in the Vault for the current user session. The buyer can complete the subscription purchase with the regular Sign up now button after returning to the Checkout page.
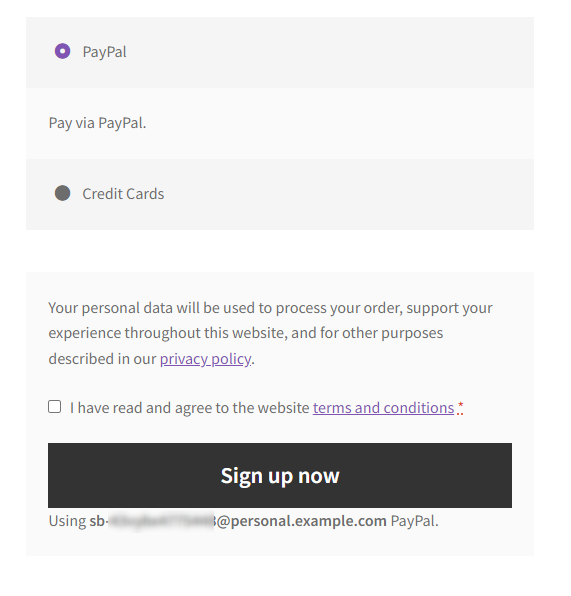
Compatibility with third-party subscriptions plugins/addons
PayPal Payments officially supports the official WooCommerce Subscriptions plugin.
Subscription plans from the All Products for WooCommerce Subscriptions are partially supported.
Subscription-type products from the WooCommerce Payments plugin are not supported.
Broader subscription compatibility with third-party plugins and setups relying on manual renewals will be added in a later update.
What is Pay upon Invoice, and who is it for?
Pay upon Invoice is an invoice payment method in Germany. It’s a local buy now, pay later payment method that allows the buyer to place an order, receive the goods, try them, verify they are in good order, and then pay the invoice within 30 days. No PayPal account is needed for the buyer to use Pay upon Invoice.
PayPal has partnered with Ratepay to provide this service. This payment method is also called Rechnungskauf mit Ratepay in German.
Requirements to use Pay upon Invoice
- The Pay upon Invoice payment method is available only in Germany to eligible merchants.
- You must sell goods in the B2C model only.
- You must ship orders within seven days after the transaction.
- You must be approved to accept transactions using this payment method. PayPal will ask you to enter a valid VAT ID Number as per EU regulations. Without a valid VAT ID for your business, PayPal is required to collect additional VAT as applicable on PayPal fees.
Request approval to enable Pay upon Invoice by disconnecting and reconnecting your account from the PayPal Payments plugin settings with Onboard with Pay upon Invoice selected.
Alternatively, PayPal provides signup links for Sandbox and Live accounts. - Pay upon Invoice does not allow digital or virtual goods, including but not limited to any form of vouchers (gift vouchers, gift cards, and cash codes), and any transactions outside of PayPal’s Acceptable Use Policy.
Onboarding
- To see this checkbox, the WooCommerce store location must be set to Germany and the currency to Euro in the General WooCommerce settings tab.
- Disconnect (if you are already onboarded) and onboard using a German PayPal business account while Onboard with Pay upon Invoice is selected.
- Enable Pay upon Invoice payment gateway.
Pay upon Invoice onboarding video
Taxes
- In the WooCommerce General settings, Tax calculation should be enabled and have at least one tax rate configured for Germany.
- If no tax rate is configured or applied to the product, the integration attempts to send 0% tax for Pay upon Invoice payments.
Product requirements
- Products used for Pay upon Invoice payments should have a tax class assigned, otherwise, they are automatically handled with 0% tax.
- Paying for digital or virtual goods, including, but not limited to any form of vouchers, such as gift vouchers, gift cards, and cash codes, and any transactions outside of PayPal’s Acceptable Use Policy is not allowed with Pay upon Invoice.
- The Pay upon Invoice gateway will be hidden on the Checkout page when the cart contains invalid product types such as virtual or downloadable products.
Checkout flow
- Buyers are automatically requested to provide a birth date to use the Pay upon Invoice payment method.
- The birth date can be entered numerically or with a popup calendar generated by the browser.
- Add (non-virtual & non-downloadable) product(s) to the Cart and navigate to the Checkout page.
- PayPal requires a name, email, phone number, and billing address for Pay upon Invoice payments.
- Ensure the checkout total is between 5€ and 2500€.
- Ensure billing address information is from Germany.
- Ensure filling the Birth date form field.
- Click the “Place order” button.
Email Notification
- After the buyer has placed the order, a webhook with payment instructions will be received from PayPal. This can take a minute or two and the order will remain in the status On-hold in the meantime.
- If this webhook (PAYMENT.CAPTURE.COMPLETED) does not arrive within five minutes, the WooCommerce order will be set to a Failed status and the buyer receives a failed order notification.
- Once the webhook is received, the WooCommerce order moves to the status Processing and a notification email is sent to the customer which automatically includes RatePay payment instructions.
- The same payment instructions will be stored in the WooCommerce order and are accessible to the store owner.
Resending the processing notification mail automatically resends the instructions again.
PayPal Payments integrates the PayPal shipment tracking feature, enabling you to update tracking information on PayPal. This feature allows you to add tracking numbers and other relevant information to your PayPal orders. The information can be added with or without a tracking number using the Tracking Information metabox.
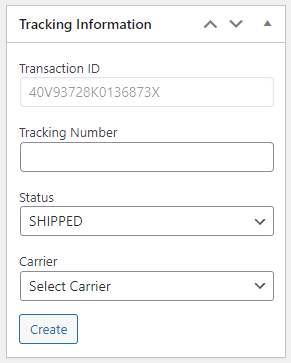
The tracking integration in PayPal Payments comes with a list of supported carriers and countries. However, the carriers or statuses can be customized to fit specific needs. The customization process is explained in detail in the developer documentation. Additionally, if you need to programmatically modify the tracking data, you can find the relevant information here.
Enabling the Pay upon Invoice payment gateway also automatically activates tracking.
Additionally, the tracking integration interfaces with certain third-party plugins such as Germanized to automatically send your provided tracking data to PayPal without having to manually add it via the Tracking Information metabox.
How to enable tracking for your account
Before you can add tracking information to orders, the feature must be enabled for your PayPal account.
The easiest way to enable tracking is to disconnect your PayPal account from the integration and reconnect it using the onboarding wizard.
Alternatively, get in touch with the PayPal Merchant Support and request Tracking to be enabled for your account.
FraudNet is a PayPal-developed, JavaScript library embedded into your web page to collect browser-based customer data to help reduce fraud. Upon checkout, data elements are sent to PayPal Risk Services for fraud and risk assessment. FraudNet is for desktop browsers only.
Data collected by FraudNet is used for risk analysis and authentication. PayPal does not share FraudNet data with third parties for their own independent benefit.
When enabled, the FraudNet library is automatically loaded on all pages with enabled PayPal buttons. FraudNet is automatically enabled when Pay upon Invoice is active.
Help boost sales and average order values with PayPal Pay Later.
Pay Later is built into PayPal Payments at no additional cost to you and gives your customers flexible payment options, including short-term interest-free payments and longer term monthly installments with no late fees. Your customers can get what they need now and pay later, while you get paid in full – up front. Pay Later availability and terms vary by country. See details below.
What do I need to do to enable PayPal Pay Later?
When you install the WooCommerce PayPal Payments extension and connect to a PayPal account, Pay Later messaging is enabled by default.
Once you have installed WooCommerce PayPal Payments, PayPal Pay Later is available in the following regions:







Pay Later Buttons
Your existing PayPal buttons change to show a new Pay Later button when eligible. When customers select Pay Later, they can pay with flexible, buy now, pay later offers.
Pay Later messaging
Pay Later messaging can be enabled on the single product page, Cart, and Checkout and helps you get the most out of PayPal’s buy now, pay later offers. You can use this onsite messaging to dynamically promote Pay Later offers, which can help grow your sales, attract new customers, and drive customer loyalty.
Pay Later messaging on your site lets your customers know about flexible payment options while browsing, helping convert more sales. In fact, 80% of buy now pay later (BNPL) users in the US agree that seeing a BNPL message while browsing gives allows them to spend more.
Customize Pay later messaging
The Pay later messaging can be customized with several different styles per Pay Later messaging configuration.
More details can be found in the PayPal documentation: Pay Later messaging
How to disable Pay Later features?
The Pay Later messaging can be individually enabled or disabled for the single product, Cart, and Checkout page.
The Pay Later button is loaded independently of the messaging and both can be disabled from the Pay Later settings tab.
All Pay Later features are automatically disabled when the Vaulting feature is active.
Based on eligibility, PayPal Payments automatically provides buyers with a Venmo button.
Add Venmo as a payment button
Pay with Venmo offers a simplified mobile checkout experience with no additional steps to set up or cost to you. Your buyers get:
- A streamlined checkout process.
- Splitting and sharing of purchases.
All funds will be automatically forwarded to the connected PayPal account.
Venmo checkout flow
When eligible, your buyers can use Venmo on the same pages they can use PayPal, including your product page, Cart page, and Checkout page. When buyers select Venmo, they can pay in their Venmo app.
The full Venmo checkout flow is described in the PayPal developer documentation: PayPal documentation: Pay with Venmo – Buyer experience
Eligibility
Alternative Payment Methods, including Venmo, are supported by PayPal business and personal seller accounts.
More information about the eligibility for Venmo is available at the PayPal developer documentation: PayPal documentation: Pay with Venmo eligibility
How to disable the Venmo button?
The Venmo button is automatically displayed for eligible customers by default but can be hidden in different ways:
- The Hide Funding Source(s) setting allows disabling individual APMs, including Venmo
- The Vaulting feature will hide all APMs, including Venmo, when enabled
Alternative Payment Methods (APMs) are supported by PayPal business and personal seller accounts.
These payment methods appear automatically for eligible buyers, primarily on the Checkout page. The funds will be received by your connected PayPal merchant account without requiring additional configuration.
What are Alternative Payment Methods
APMs allow you to accept payments from customers around the globe who use their bank accounts, wallets, and local payment methods. When a buyer pays in a currency different than yours, PayPal handles currency conversion for you and presents conversion information to the buyer during checkout.
For example, a customer in the Netherlands might want to pay using iDEAL, which more than half of consumers in the Netherlands used for online purchases. In contrast, a customer in Belgium on the same website might want to pay using Bancontact, a popular payment method there.
PayPal Payments automatically provides payment methods that are relevant to the user.
Which Alternative Payment Methods are supported?
As of the latest version, PayPal Payments supports the following APMs:
- Bancontact
- BLIK
- eps
- giropay
- iDEAL
- Mercado Pago
- MyBank
- Przelewy24 (P24)
- SEPA Direct Debit
- SOFORT
- Venmo
The latest list of supported APMs is available in the PayPal documentation – APM Availability.
How to disable Alternative Payment Methods?
Alternative Payment Methods are displayed by default but can be hidden in different ways:
- The Hide Funding Source(s) setting allows disabling individual APMs
- A horizontal button layout will only display PayPal, Pay Later, or Venmo buttons, but no other APMs
- The Vaulting feature will hide all APMs, including Pay Later and Venmo, when enabled
Alternative Payment Methods on non-Checkout pages
The credit card smart button renders only on the Checkout page and not on the single product, or Cart page to provide a more consistent user experience.
The following payment methods are available from the non-Checkout pages: PayPal, Pay Later, Venmo, and SEPA Direct Debit.
All remaining funding sources (including credit cards) are only available from the Checkout page.
WooCommerce PayPal Checkout gateway migration layer
Starting with version 1.5.0, PayPal Payments integrates a migration layer to carry over existing configurations from the no longer supported PayPal Checkout gateway plugin.
When upgrading to PayPal Payments, only the PayPal account must be connected once, and most of the settings (button styling, etc.) will be automatically migrated from the old to the new plugin.
The migration layer will also take over subscription renewals from PayPal Checkout when the latter is not active. This allows you to completely disable or remove the PayPal Checkout extension, while subscription renewals continue to be processed as usual.
We recommend disabling the PayPal Standard and PayPal Checkout gateways (under WooCommerce > Payments) to prevent customers from purchasing new subscriptions using those gateways.
The Vaulting section describes how new subscriptions are handled with PayPal Payments.
If you don’t need the migration functionality, it can be disabled with a filter.
The WooCommerce Cart & Checkout Blocks are a feature to optimize for faster checkout. To make sure this feature is right for your store review the list of compatible extensions from the Cart & Checkout Blocks – Status page.
Pages with the WooCommerce Cart & Checkout Blocks can be set up as new pages, or replace your existing Cart & Checkout pages as explained in this guide.
PayPal Payments comes with an early integration for the Block Cart & Block Express Checkout, with more features being in active development.
Supported Functionalities
- PayPal, Pay Later, & Venmo buttons on these pages:
- Block Cart
- Block Express Checkout
- Block gateway without smart buttons for already approved express payments
- The checkout page can be optionally skipped for payments from Block pages:
- Requires Billing Address retrieval to be enabled for PayPal account
- Synchronizes shipping options with the PayPal popup window
Unsupported Functionalities (but in development)
- PayPal Block Checkout gateway with smart buttons
- Advanced Card Processing Block Checkout gateway with hosted fields
- Alternative Payment Methods (incl. OXXO & Pay upon Invoice gateways)
- Vaulting
- Subscriptions
- Pay Later messaging
How does the Block integration look like?
PayPal, Pay Later, & Venmo buttons on Block Cart & Block Express Checkout:

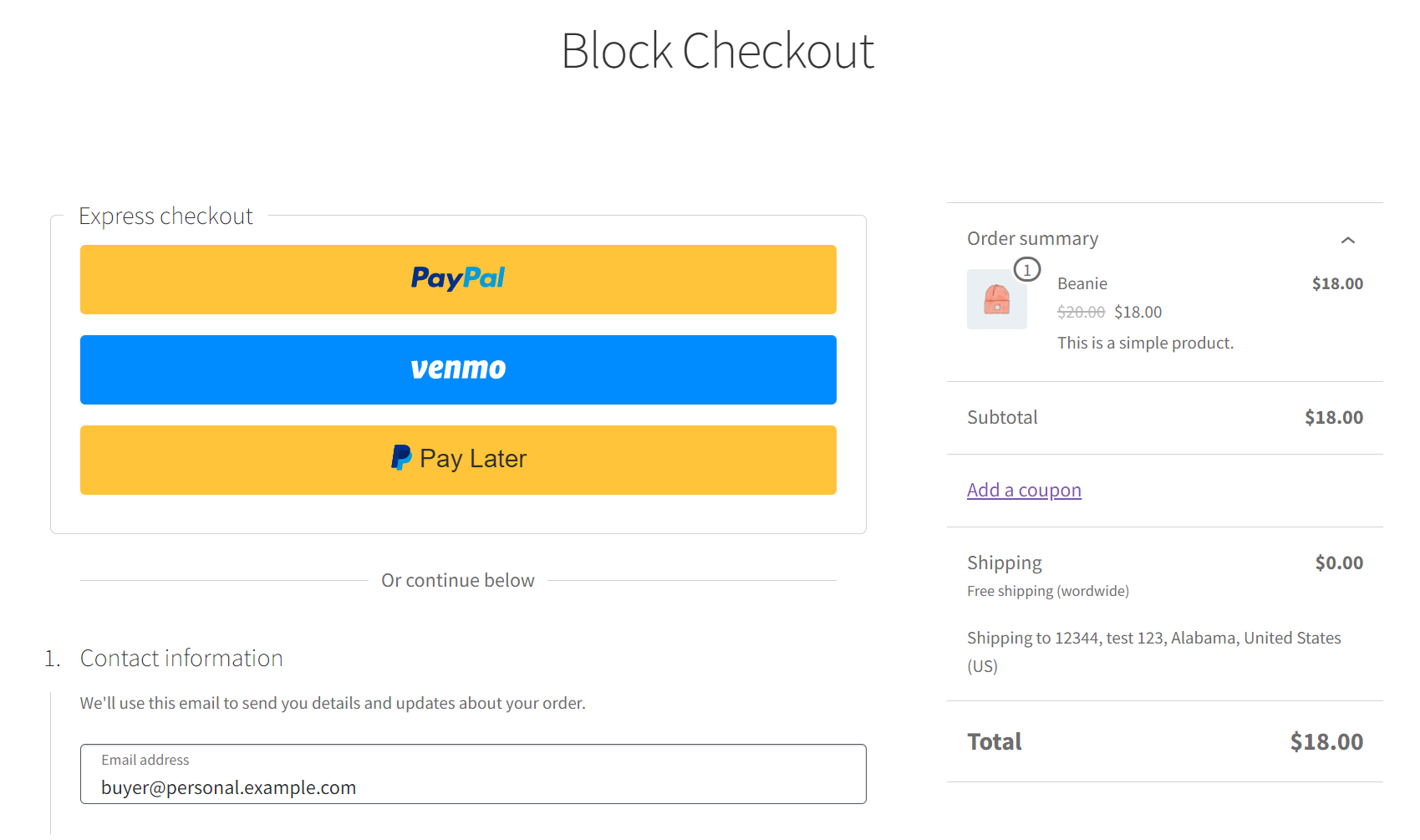
Block gateway without smart buttons to complete previously approved express payments:
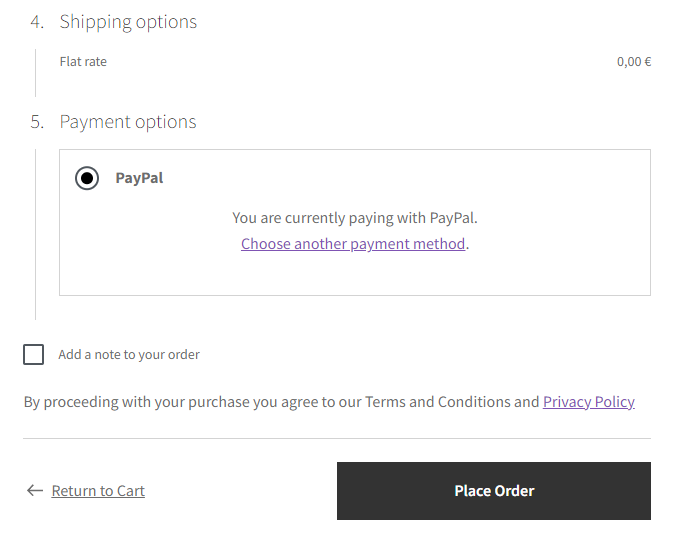
How to enable smart buttons on Block pages
Using PayPal Payments version 2.2.0 or newer, the PayPal and Venmo buttons can be enabled on the Block Cart & Block Express Checkout locations using the Smart Button Locations setting.
- Navigate to the Standard Payments tab in the plugin settings
- Select the Block Cart and Block Express Checkout options in the Smart Button Locations setting:
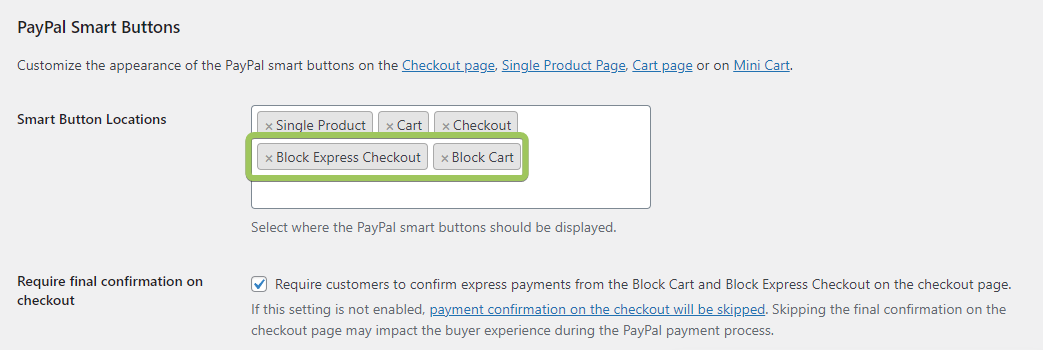
These Block buttons share the styling configuration with the regular Cart & Checkout buttons.
The Pay Later button must be enabled separately for the new locations if you wish to display it for eligible buyers:
- Navigate to the Pay Later tab in the plugin settings
- Select the Block Cart and Block Express Checkout options in the Pay Later Button Locations setting:
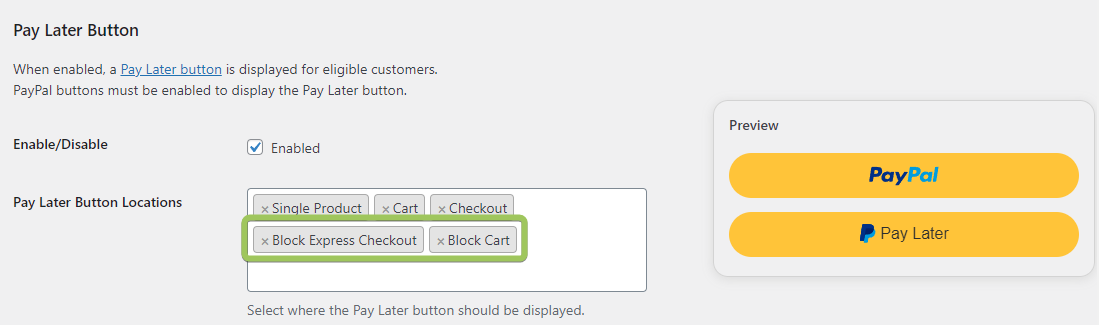
Blocks FAQ
Why isn’t there a PayPal gateway on the Block Checkout page?
The regular payment gateway on the Block page with the PayPal smart buttons is still in development. The express buttons were implemented as a first step to get feedback about Block features while the development of additional features continues.
Can I complete payments initiated from non-Block pages on the Block Checkout page?
Yes. While there is no regular PayPal payment gateway on the Block Checkout page yet, a PayPal gateway will load when the buyer has already initiated the PayPal payment process from any express button.
What does the “Require final confirmation on checkout” setting do?
This setting decides if your buyers must confirm the payment from the Block Cart & Block Express Checkout on the Checkout page. It does not affect payments initiated from non-Block pages. This feature is recommended to remain enabled for the best possible compatibility.
If the Require final confirmation on checkout setting is disabled:
- The final confirmation on the Checkout page will be skipped to complete the payment process within the PayPal popup window.
- The Billing Address retrieval must be enabled for your PayPal merchant account to populate the required billing fields successfully.
- If your store provides shipping options, these will be synchronized with PayPal to calculate the correct totals before confirming the payment, as seen below:
Related Articles
Paypal Standard - User Guide
Woocommerce supports standard Paypal out of the box. If you would like to activate and start taking Paypal payments, please follow this guide. Configure To set up PayPal Standard: 1, Go to: WooCommerce > Settings > Payments > Paypal. 2. Use the ...Gravity Forms User Registration - User Guide
For pricing and how to add to your website see at the bottom of the page. Create Your Form The first step in integrating the User Registration Add-On is going to be creating the form you would like to use. This can include existing forms. The only ...Paypal Standard - Troubleshooting Guide
PayPal API credentials notice PayPal does not provide a way to verify your API Credentials when they are first entered into WooCommerce. Instead, if a request to suspend or cancel a subscription fails due to invalid credentials, it will keep a record ...AutomateWoo - User Guide
For pricing and how to add to your website see at the bottom of the page. AutomateWoo is a marketing automation plugin which integrates directly with your WooCommerce store. Using automated marketing campaigns and a unique set of tools, AutomateWoo ...Basic Wordpress - User Guide
Permalinks Overview Permalink is short for “permanent link.” Permalinks are permanent URL structures used to help organise the content of your website (pages, posts, products, etc.) so it can be efficiently navigated, shared, and referenced by users ...