PDF Product Vouchers - User Guide
For pricing and how to add to your website see at the bottom of the page.
Creating a voucher template
Follow the steps below to create a voucher template:
- Go to WooCommerce > Vouchers > Voucher Templates.
- Click Add Voucher Template.
- On the General tab, determine the template name, voucher type, whether the voucher can be redeemed online, and various formatting settings.
- On the Images tab, set the background image by choosing one of the default options or by uploading your own image. You can add more images to let customers choose their desired background, but they must have the same dimensions as the primary image. Field placements must match between various images, since swapping backgrounds does not reposition the voucher fields. When you create your background images, we recommend using high resolution / 300 DPI (instead of the default 72 DPI), and setting the voucher to a corresponding level.
- Work through the other voucher template settings to add fields to your template and determine their positioning:
- Logo
- Product Name
- Product SKU
- Product Price
- Product Quantity
- Voucher Number (required if online redemptions are enabled)
- Expiration Date
- Purchaser Name
- Recipient Name
- Recipient Email
- Message
- Barcode
- Click Publish to save your template.
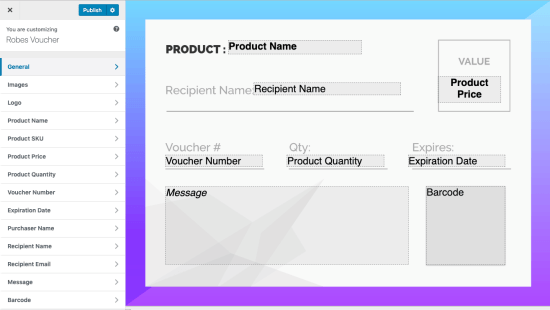
Creating a voucher product
After creating a voucher template, you can attach it to a product. When customers buy this voucher product, they will generate a voucher to use on any redemption product(s). Follow the steps below to create a voucher product:
- Go to Products and select the product in question.
- Check the Has Voucher box.
- Select your template from the Voucher Template field.
- Update the Tax status field based on the voucher type.
- Click Update.
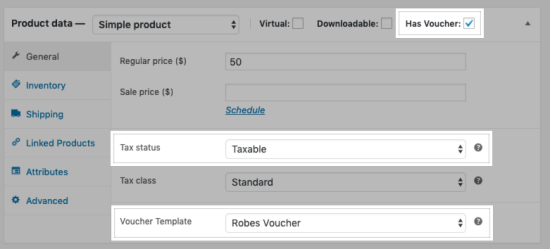
Variable products
If you’re working with a variable product, you can configure the Has Voucher and Voucher Template settings for each variation.
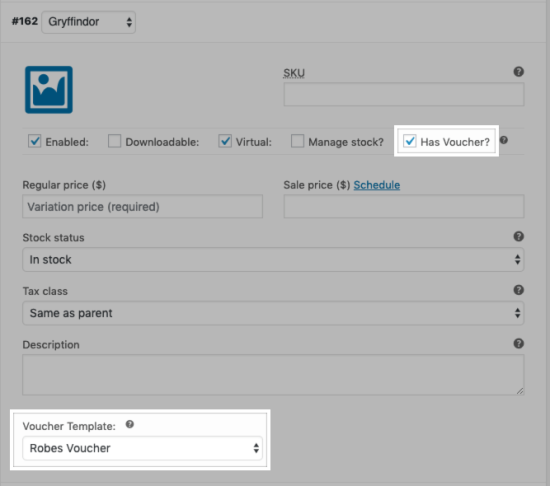
The variation name will be included in the voucher’s Product Name section. If your template doesn’t include Product Name, we recommend adding Product SKU to the template and setting unique SKUs for each variation.
Name Your Price products
By default, vouchers use the price you’ve set for the product or its variations as the voucher’s value. To let customers enter their own voucher values instead, you can use PDF Product Vouchers with Name Your Price by checking the Has Voucher and Name Your Price boxes.
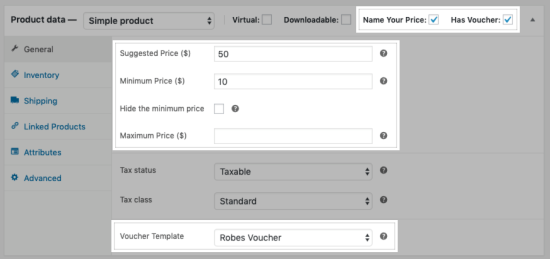
The voucher will now use whatever the customer enters for the product price instead of the preset price. We recommend using multi-purpose voucher templates for Name Your Price products. Be sure to enable the Product Price field in the voucher template so the voucher’s value is clear!
Configuring redemption products

- Go to Products and select the product in question.
- In the Redemption Vouchers field, list the voucher template(s) that customers can use to buy this product.
- Click Update.
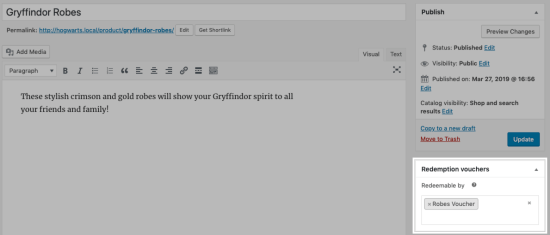

Understanding voucher types and taxes
- A single-purpose voucher is used for a particular product.
- A multi-purpose voucher can be used for different products.
The voucher type influences how the voucher is taxed (at purchase or at redemption), and therefore the voucher’s value and how it is redeemed.
While PDF Product Vouchers will make suggestions for how to tax a voucher based on its type, you are responsible for understanding the tax regulations that impact your store. If you’re not sure whether a voucher should be taxed at purchase or not, please consult your tax attorney or accountant. Our documentation can help guide your decisions around voucher taxation, but tax compliance is your responsibility as a merchant, so please be careful to choose the right options for your store.
If your store is based in the EU, you may find this reference on EU VAT rules for vouchers helpful; US laws are similar in scope.
Single-purpose vouchers
Single-purpose vouchers can be redeemed for a single, specific purpose, such as a particular good or service. This is a true voucher that’s traded in for the desired product or service.
Since a single-purpose voucher is associated with a specific product, you know the tax class that will be associated with the voucher’s redemption ahead of time. As such, single-purpose vouchers are typically taxed at purchase, so no taxes are assessed when redeeming the voucher.
When you attach a single-purpose voucher template to a voucher product, we generally recommend updating the Tax status field to match the tax class of the redemption product.
The apparent value of a single-purpose voucher will vary based on your store’s tax display settings (WooCommerce > Settings > Tax):
- If your product prices exclude taxes, the voucher value will reflect the product price only:
- If your product prices include taxes, the voucher value will include the product’s taxes.
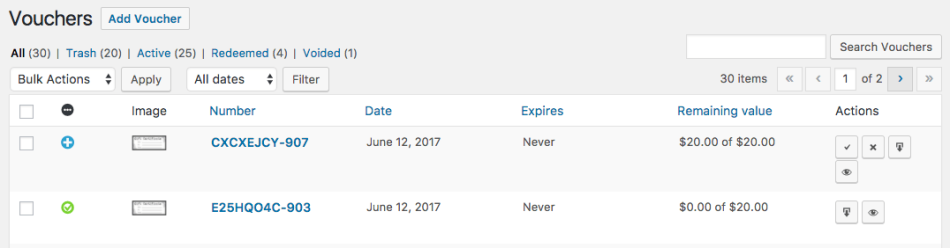
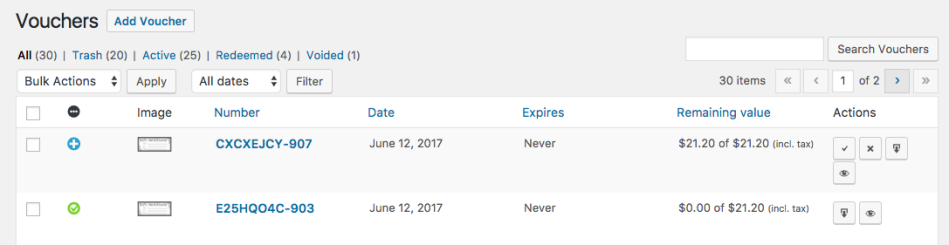


Since single-purpose vouchers are taxed at purchase, they can only be redeemed in multiples of the product price. This is because single-purpose vouchers offset the entire price of a particular product. For example, if you’re using a voucher on a product that is $50, the redemption amount must be $50. If you’re buying multiple quantities of this product, the redemption amount must be a multiple of 50 (e.g. $100, $150, $200, etc.).
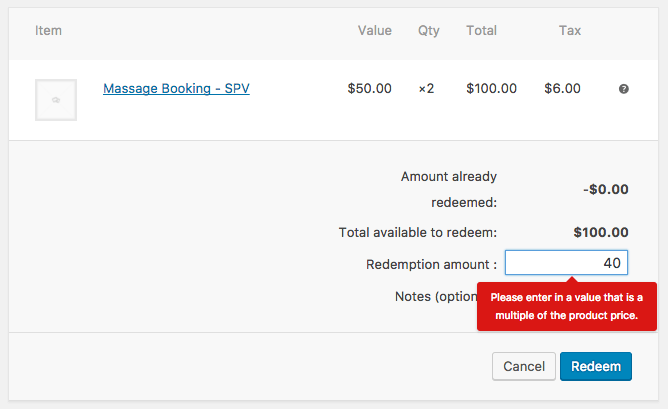
If you use tax-inclusive product pricing, the redemption amount should include taxes, too (e.g. $50 + taxes, $100 + taxes, etc.).
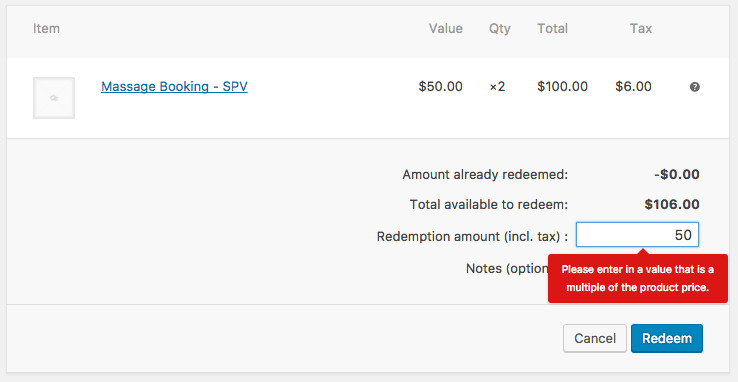
In either case, taxes are calculated automatically for the voucher redemption.
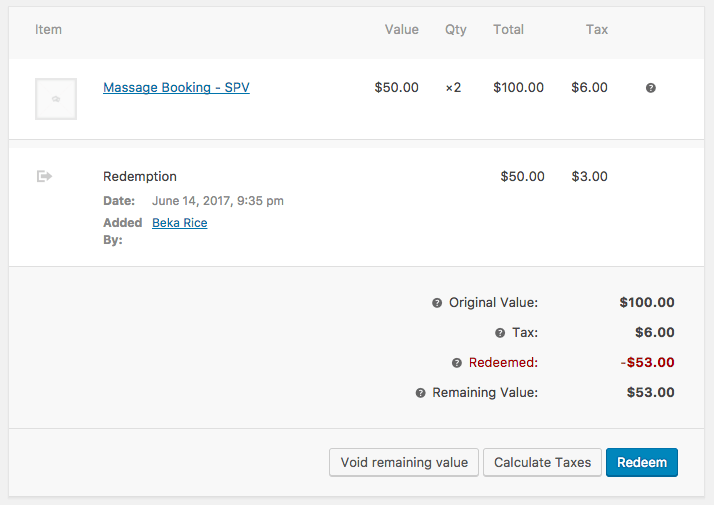
Multi-purpose vouchers
Multi-purpose vouchers can be redeemed for any product or service. This is more like a gift certificate that can be used to offset the cart total, not just a particular product.
Since multi-purpose vouchers can be redeemed on any product, you can’t know the tax class that will be associated with the voucher’s redemption ahead of time. As such, multi-purpose vouchers are typically not taxed at purchase. Instead, tax is assessed on the items purchased when the voucher is redeemed.
When you attach a multi-purpose voucher template to a voucher product, we generally recommend updating the Tax status field to “None”.
As multi-purpose vouchers are generally untaxed, the apparent value of the voucher won’t change based on your tax settings.

Since multi-purpose vouchers aren’t restricted to particular products, the redemption amount can be any value. As multi-purpose vouchers are generally not taxed, the redemption will apply to the order total.
Purchasing and redeeming vouchers
Purchasing vouchers
When purchasing a voucher, the product options will vary based on how you’ve setup the voucher template, including:
- Which voucher fields are available and require customer input
- If voucher fields are required or optional
- If alternative images are available
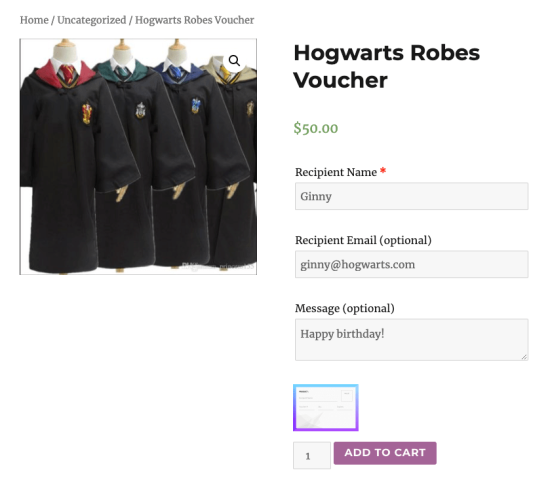
The quantity field for the voucher product will behave differently based on whether you added the Product Quantity field to the voucher template:
- If Product Quantity is included in the template, changing the product quantity will create one voucher with multiple uses attached.
- If Product Quantity isn’t included in the template, changing the product quantity will create separate vouchers for each quantity ordered.

Receiving vouchers
Once the voucher product is ordered, a pending voucher is created. The voucher will generate when the order is marked as paid (typically Processing or Completed status, depending on your Grant Access to Downloadable Products After Payment setting, found under WooCommerce > Settings > Products > Downloadable Products). Once generated, the voucher will move to active status.
At this point, the voucher purchaser will receive the voucher PDFs as attachments in the Processing Order and Completed Order emails (WooCommerce > Settings > Emails) and can find the voucher in their My Account > Vouchers area.
If the Recipient Email field is included on the voucher template, a separate email will be sent to that email address with the voucher PDF attached. This is perfect for vouchers that will be used as gifts! You can customize the Recipient Email from the WooCommerce > Settings > Emails page.
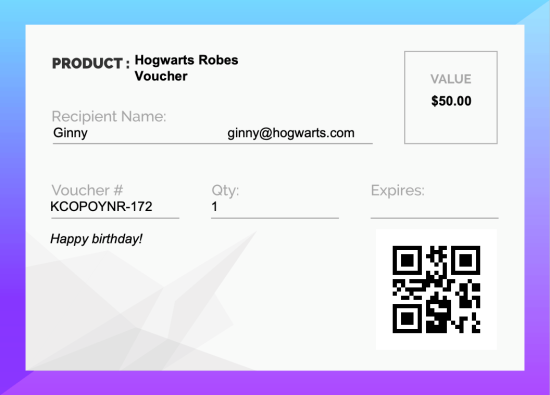
Redeeming vouchers online

Customers can redeem vouchers online during checkout by entering the voucher code in the Coupon Code field and click Apply Coupon.
For single-purpose vouchers:
- The products will be checked to see if they’re redeemable for that voucher. If the cart includes at least one redeemable product, then the voucher is applied to the highest-priced item eligible for redemption. This discounts 100% of the item’s price, regardless of the voucher value.
- The voucher value is applied before taxes are calculated, so taxes are assessed on the subtotal after the voucher is deducted.
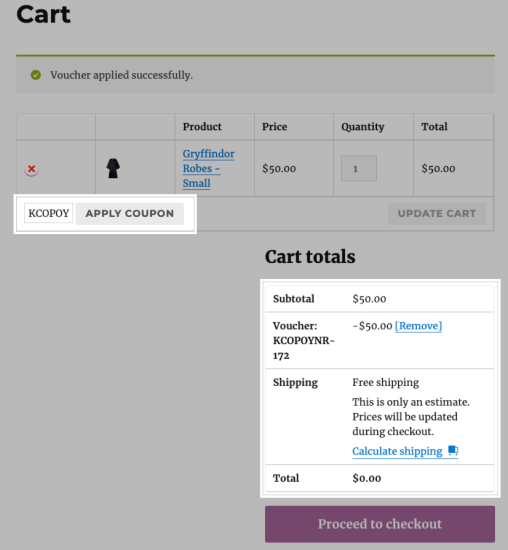
For multi-purpose vouchers:
- The cart total will be offset by the voucher value. If only part of the voucher’s value is used, it is considered partially redeemed and can be used again at a later date.
- The voucher value is applied after taxes are calculated, so taxes are assessed on the subtotal before the voucher is deducted.
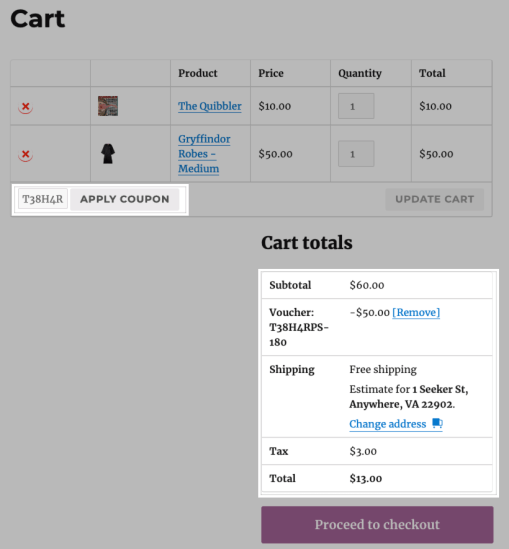
Managing vouchers
Adding vouchers
You can manually add a voucher for a customer, which will appear in their My Account > Vouchers area. Follow the steps below to manually add a voucher:
- Go to WooCommerce > Vouchers and click Add New Voucher.
- Select the voucher product and click Add Voucher.
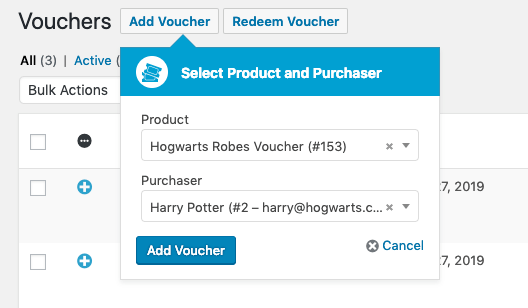
- Update the voucher details as needed.
- Set the Voucher Status to “Active” so the customer can use the voucher.
- Click Save Voucher.
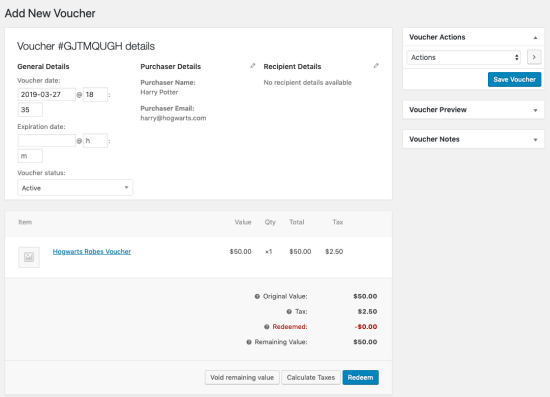
Editing vouchers

If you make any changes to the voucher, be sure to regenerate the voucher PDF by selecting “Generate PDF” from the Voucher Actions menu.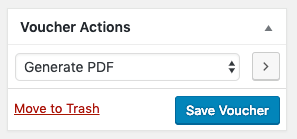
If you would like to generate the voucher PDF files in bulk, go to WooCommerce > Vouchers and select the checkbox next to all the vouchers you wish to generate. Once the vouchers are selected, choose Generate PDF from the Bulk Actions dropdown and click Apply.
Downloading vouchers
To download the voucher PDF, go to WooCommerce > Vouchers, select the voucher in question, and click View Voucher PDF.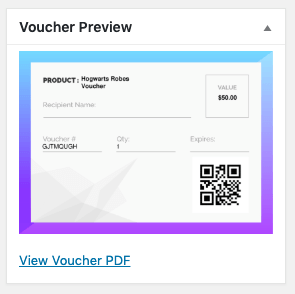
Redeeming vouchers
Manually redeeming vouchers
You can redeem vouchers for either their full or partial value, and can redeem vouchers multiple times until their entire value is used up. Both Adminstrators and Shop Managers have access by default to manually redeem vouchers. To manually redeem a voucher:
- Go to WooCommerce > Vouchers and either:
- Select the check icon in the Actions column, or
- Select the voucher in question and click Redeem.
- Enter the amount you want to redeem.
- Optionally enter a note/reason for the redemption.
- Click Redeem.
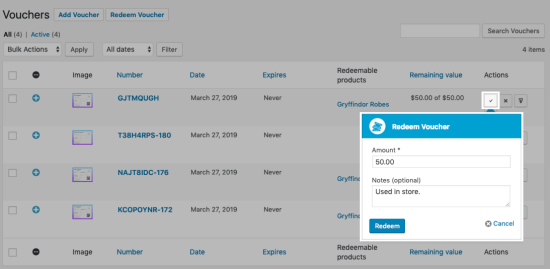
Once a voucher has been fully redeemed (i.e. there’s no remaining value), the status will change from “Active” to “Redeemed”.
Scanning voucher barcodes

While using a device capable of reading QR codes, follow the steps below to scan a voucher’s QR code:
- Go to WooCommerce > Vouchers.
- Select Redeem Voucher.
- Click Scan QR Code.
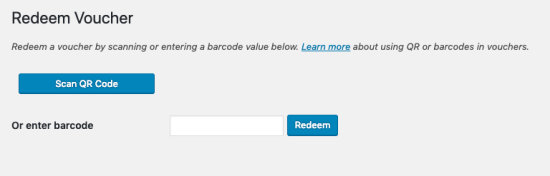
Single-purpose vouchers are redeemed based on quantity, so one scan is equal to one quantity redeemed. If a voucher has more than one quantity available, you can scan it multiple times to redeem the desired quantity.
Watch the recording below of redeeming a single-purpose voucher:
Multi-purpose vouchers are redeemed based on amount, so after scanning you’ll need to enter the amount to redeem.
Watch the recording below of redeeming a multi-purpose voucher:
Voiding vouchers
You can void vouchers to revoke the remaining value from customer use. This is particularly useful if you’ve refunded the order where the voucher was purchased, since refunding an order doesn’t automatically update purchased vouchers. A void will always nullify the entire remaining amount and will change the status from “Active” to “Voided”.
Follow the steps below to void a voucher:
- Go to WooCommerce > Vouchers and either:
- Select the X icon in the Actions column, or
- Select the voucher in question and click Void.
- Optionally enter a note/reason for the void.
- Click Void.
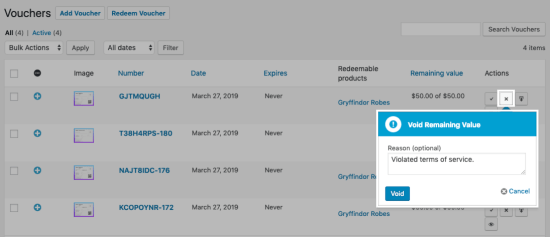
Frequently asked questions
Q: Are voucher numbers secure?
A: Every voucher uses a unique, random 8-character alphanumeric string as the voucher number. For vouchers ordered from your store, the voucher number also includes the order number as a suffix to provide an additional check on your voucher numbers.
Q: Why are my vouchers only generated when the order is marked Completed? They should be generated when the order is in Processing status.
A: Voucher generation timing is dictated by your WooCommerce download settings. If you go to WooCommerce > Settings > Products > Downloadable Products, you can check the Grant access to downloadable products after payment setting to trigger voucher generation in Processing status.
Q: Does PDF Product Vouchers work with WooCommerce Coupons?
A: If your voucher template allows online redemptions, vouchers can be redeemed online via the Coupon input in the cart/checkout process. However, vouchers are managed separately from coupons (i.e. in the WooCommerce > Vouchers page instead of the WooCommerce > Coupons page). Redeeming vouchers online requires WooCommerce 3.2 or newer.
Q: How can I prevent the same voucher from being used twice?
A: To prevent vouchers from being reused, ensure that your voucher template includes the Voucher Number field. This number is unique and random, so it can’t be forged or reproduced. This field is required if your template allows online redemptions.
Q: My customer ordered more than one quantity of a voucher product, so why can they only download one voucher? How do I generated one voucher for each quantity purchased?
A: The voucher template’s Product Quantity field determines how the voucher will behave when more than one quantity of the voucher product are purchased.
To generate separate vouchers for each quantity, remove the Product Quantity field from the voucher. This will create separate vouchers, but all voucher details (e.g. Recipient Name) will be identical. Increasing product quantity does not add additional fields (e.g. Recipient Name 1, Recipient Name 2, etc.) The voucher number, however, will be unique.
To let customers enter unique values for each voucher product purchased, you must force customers to purchase voucher products one at a time. You can do this by going to the product’s Inventory tab and enabling the Sold Individually setting. This won’t prevent the customer from purchasing more than one voucher, but will require them to be added to their cart separately. This lets the customer add multiple voucher products with different voucher field inputs. Each voucher will show as a separate line item, even if the field inputs are identical.
If you want to only let customers purchase one voucher per order, this would require some custom code since WooCommerce core doesn’t behave this way (product meta, such as voucher details, make each product unique).
Q: Can I import voucher products?
A: Sure! You can use the following meta keys to add voucher products:
_has_voucher: Enter “yes” to check the Has Voucher box for this product._voucher_template_ID: Enter the template ID for the voucher template associated with this product. You can find the template ID by going to WooCommerce > Vouchers > Voucher Templates and hovering over the template name.
Q: What does this error mean – “PDF error: Image file has no extension and no type was specified”?
A: You must upload an actual image file (e.g. JPG or PNG) to your voucher template. PDF Product Vouchers will convert this image into a PDF when it generates the voucher.
Q: Does PDF Product Vouchers support PHP 8?
A: To support PHP 8, a code library that the plugin relies on needs to be updated first to be PHP 8 compatible. The maintainers are working to complete compatibility and should be ready late 2020 or early 2021, at which time PDF Product Vouchers will be updated to support PHP 8 as well.
Q: Can vouchers be automatically applied to recurring subscriptions?
A: Vouchers can not be automatically applied to recurring subscriptions. If a customer has subscriptions that are automatically renewed, they will need to renew early before the next payment date to use the voucher on the renewal. To do that, go to My Account > Subscriptions > Renew now, then enter the voucher code at checkout.
Q: Is there a way for me to export my vouchers?
A: To export any custom post type to your site, including but not limited to all of the hidden post meta data, we recommend using the WP All Export plugin.
Just a note that when installing the plugin, you should perform an export with all fields by clicking the “Add All” button when preparing columns. This will allow you to see all of the data types that can be utilized with this export plugin.
 Overview and pricing of this feature. Click here
Overview and pricing of this feature. Click here

 Troubleshooting this feature? Click here
Troubleshooting this feature? Click here

Related Articles
PDF Product Vouchers - Features
View Guide Links at the bottom of the page Installation 2 CRU CREDIT Setup (optional) 1 CRU CREDIT Ease Of Use Easy Want this feature? Request Here Purchase CREDITS Here Create Customisable PDF Vouchers for In-Store or Online Redemption PDF Product ...PDF Product Vouchers - Troubleshoot Guide
Check the table of contents in this article for each troubleshooting topic Creating Vouchers via Admin If you are looking to sell Vouchers at your physical location, you can manually create vouchers in the admin dashboard, set the value and keep ...Custom font for vouchers (PDF Product Vouchers)
This is a custom coded feature and not a plugin Installation 1 CRU CREDIT Setup (optional) N/A Ease Of Use Easy Want this feature? Request Here Purchase CREDITS Here Custom font for vouchers (PDF Product Vouchers) Allow to use non-default ...Date issued on voucher template (PDF Product Vouchers)
This is a custom coded feature and not a plugin Installation 1 CRU CREDIT Setup (optional) N/A Ease Of Use Easy Want this feature? Request Here Purchase CREDITS Here Date issued on voucher template (PDF Product Vouchers) Add a new custom field for ...Disable email when send hard copy is checked on voucher (for PDF Product Vouchers feature)
This is a custom coded feature and not a plugin Installation 1 CRU CREDIT Setup (optional) N/A Ease Of Use Easy Want this feature? Request Here Purchase CREDITS Here Disable email when send hard copy is checked on voucher (PDF Product Vouchers) ...