Product Bundles - User Guide
Creating Bundles
To create a product bundle:
- Go to Products > Add New.
- Select the Product Bundle type in the Product Data panel.
- Go to the Bundled Products tab.
- Click Add Product and use the search field to find and add products to the bundle. Repeat as many times as needed, each time clicking on a search result to add it.
- Publish to save.
Every product you add under the Bundled Products tab has a dedicated set of options that allow you to control various parameters, such as its minimum and maximum quantity.


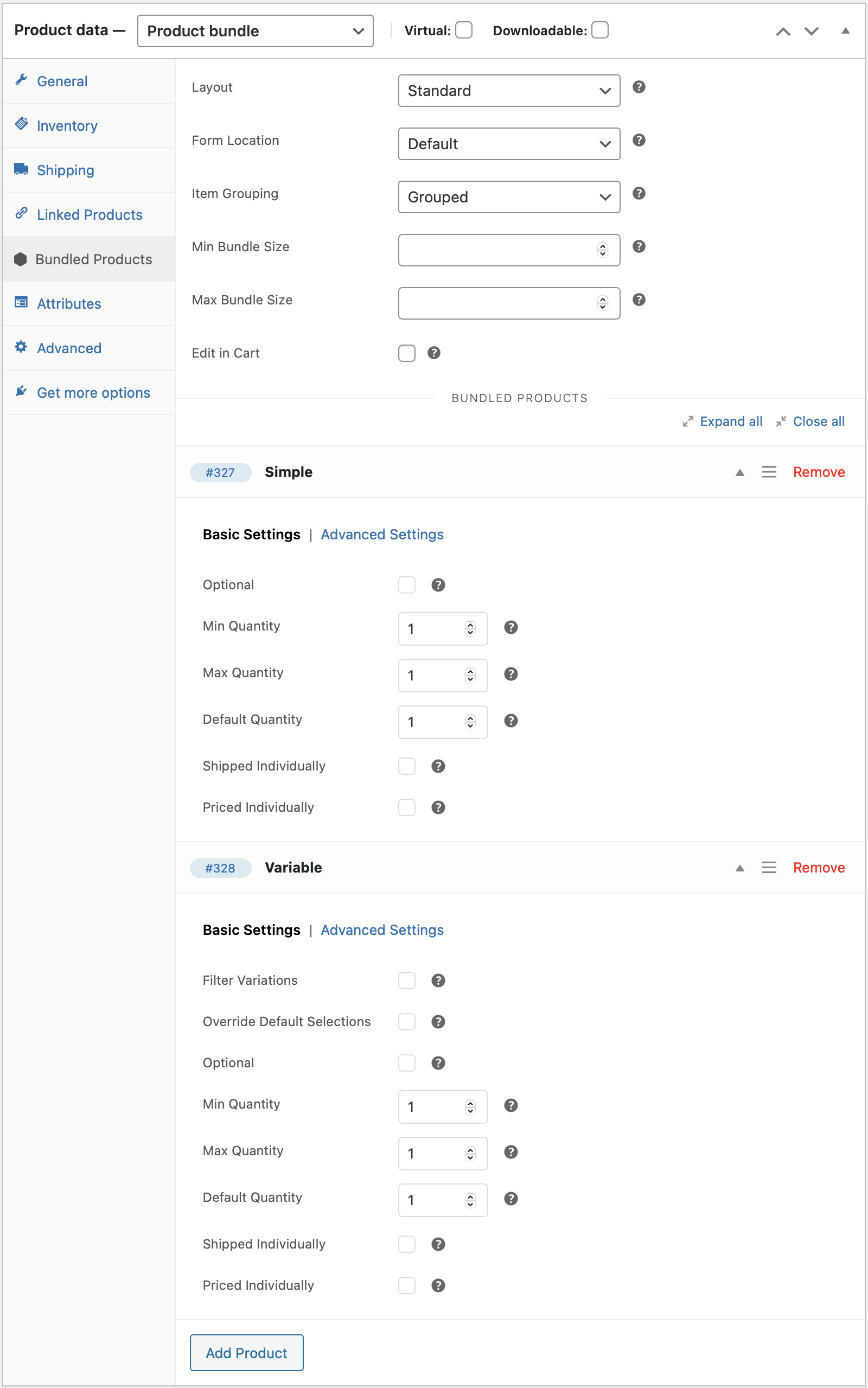
Product Bundles in the Cart
When a bundle is added to the cart, it creates:
- A parent line item.
- Some child line items are grouped under it — one for each bundled item.


Pricing
The Product Bundle type allows you to:
- set a base price for entire Product Bundles; and/or to
- preserve the prices of individual bundled products.
Setting a Base Price
To set the base price of a bundle:
- Go to Products > All Products and select the bundle you wish to edit.
- Select the General tab in the left menu.
- Enter a Regular Price and if needed, a Sale Price.
- Update.
If you only set a base price for a bundle, its configuration will have no effect on its price.


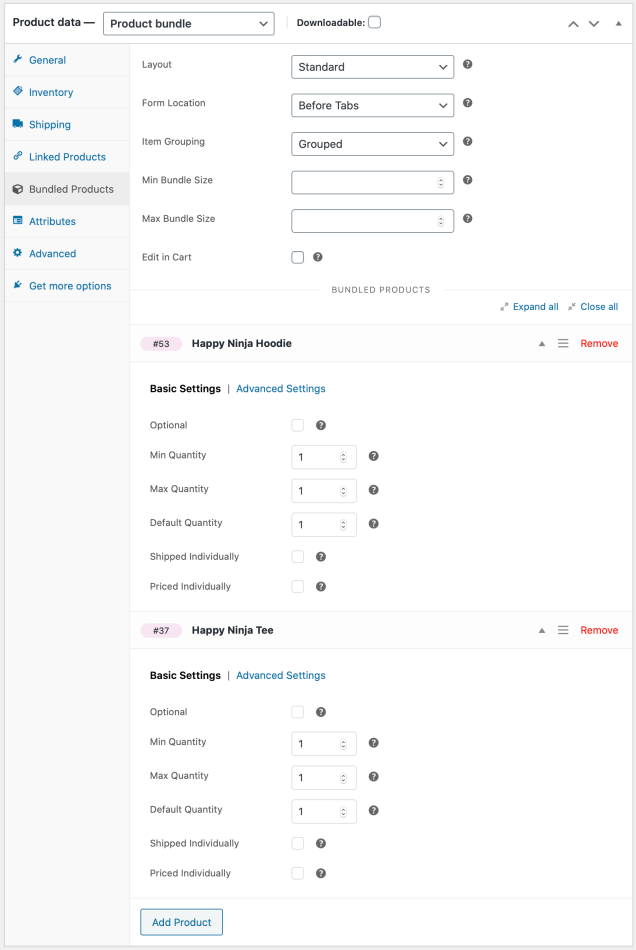
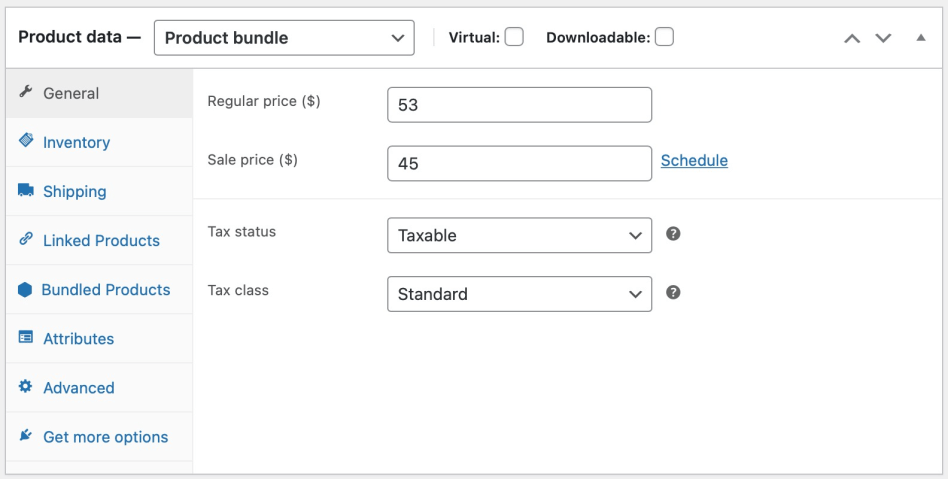
Preserving Bundled Item Prices
To preserve the price and tax rate of a bundled product:
- Locate the bundled item under Product Data > Bundled Products.
- Tick the Priced Individually box in the Basic Settings section.
When Priced Individually is enabled, it is also possible to define a % Discount. Discounts provide an incentive for purchasing items in bulk and/or purchasing optional “add-ons”, such as accessories.
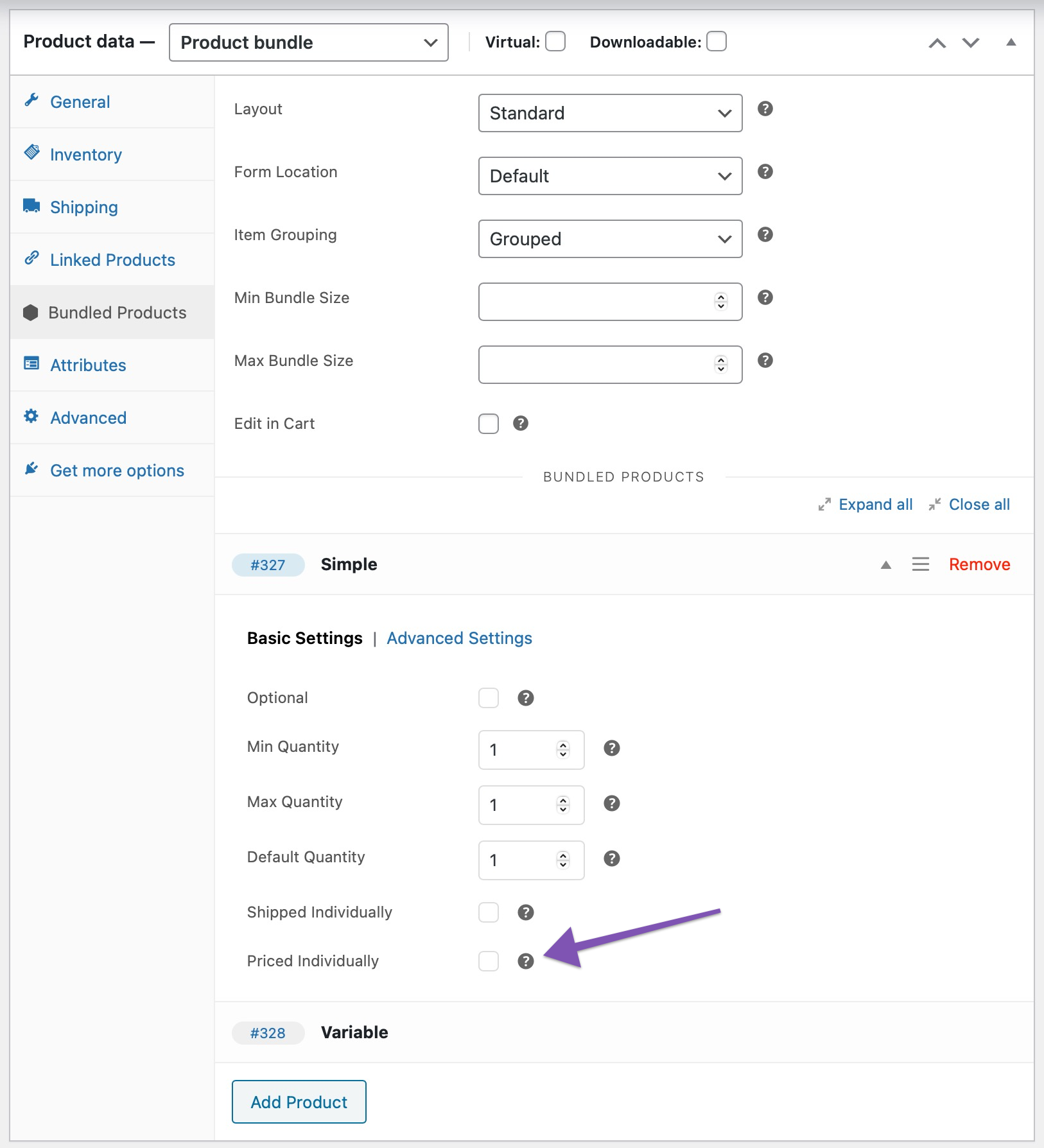



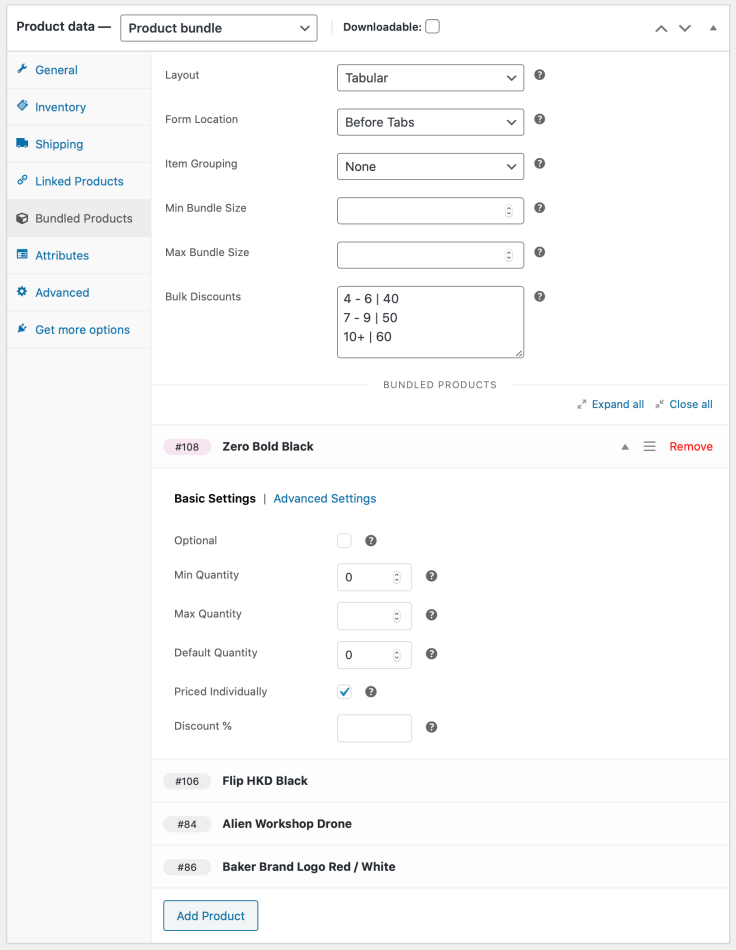
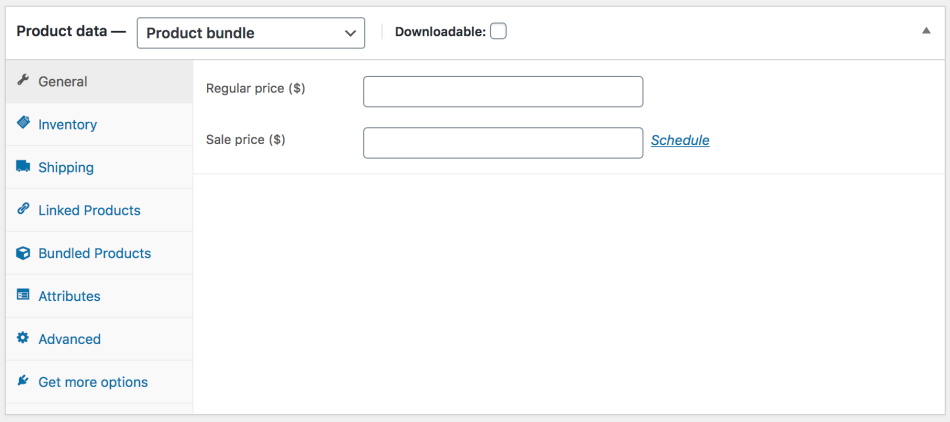
Notes
Bundled Products With Empty Prices
All products contained in a bundle must have a price set, even when Priced Individually is disabled. WooCommerce does not allow products with a blank price to be purchased.
Controlling the Visibility of Bundled Item Prices
When Priced Individually is enabled, the bundled product price is visible in i) the product details page of the bundle, ii) the cart and iii) order details by default. To change this behavior, use the Price Visibility options found in the Advanced Settings tab.
Individual Pricing and Cart/Order Totals
When the Grouped selection is active under Item Grouping, the subtotal displayed next to the parent cart/order item includes the subtotals of any individually-priced child items. This behavior can be changed with this snippet.
Bundling Subscription Products
When a Subscription product is added to a bundle, the Subscription product must be Priced Individually if you would like a subscription to be created. Otherwise, the Subscription product will be treated as a one-time purchase.
Shipping
Introduction
Much like simple products and product variations, bundles can be classified as:
- Physical — bundles that need to be physically shipped or picked up.
- Virtual — bundles that do not require shipping.

From a shipping point of view, physical bundles are classified as assembled or unassembled:
- Assembled bundles consist of multiple products that are physically assembled in a common container.
- Unassembled bundles group together some products that do not require assembly.

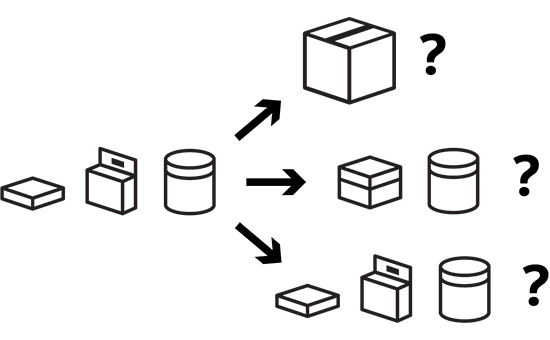
Configuration
To configure a physical bundle for shipping, follow these steps:
- Determine if the bundle you are creating is an assembled, unassembled, or partially assembled one:
- Assembled bundles, such as the build-to-order Woo Basic PC we saw earlier, are shipped in a single box.
- Unassembled bundles are collections of products that do not require assembly. Their shipping properties (weight, dimensions) are preserved.
- Partially assembled bundles have a common physical container. Some bundled items are assembled in it, and some are shipped in their original boxes.
- Navigate to the Shipping tab in the left menu, and choose a Bundle Type. There are two options to choose from: Assembled or Unassembled. If your bundle is a partially assembled one, choose the Assembled option at this point.

- If you selected the Assembled option in the previous step, go on and configure the Weight, Dimensions and Shipping Class of the common container.
If your assembly has a static weight, choose the Assembled Weight > Ignore option. If you prefer to calculate its weight dynamically, choose the Assembled Weight > Preserve option. When Preserve is selected, the Weight field is treated as a container weight, and the weight of the assembly is calculated by adding:
- the specified container Weight; and
- the weight of all assembled bundled items.
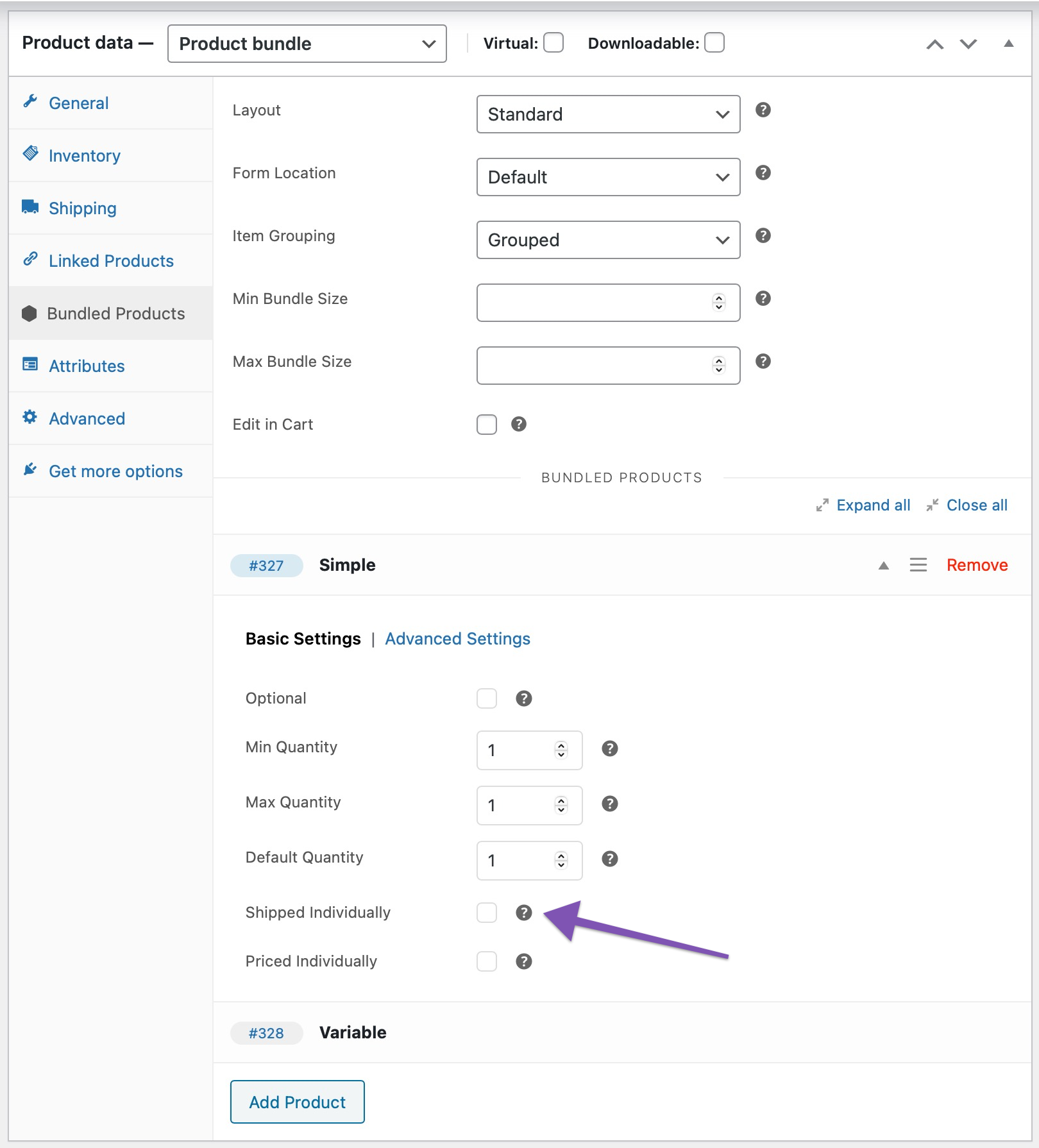

The shipping configuration options of the Bundle type allow shipping methods and other business logic that relies on the WooCommerce Shipping API to calculate shipping costs accurately.
WooCommerce gives developers a lot of flexibility to customise the shipping properties of the items contained in the cart: When you add an assembled bundle to the cart, it is seen by WooCommerce as a single physical item with an aggregated value and weight. Shipping costs are calculated based on this physical representation.
However, this flexibility is not preserved when working with order data. If you are using an external fulfillment, shipping, or inventory management service that reads order data from WooCommerce, please be aware that an assembled bundle may not be imported as a single item.
Product Bundles provides an API that allows developers to modify the physical representation of your bundles when synchronising order data with external systems.
Bundled Product Settings
Every product you add under the Bundled Products tab reveals a dedicated set of options. These are divided into two tabs: Basic Settings and Advanced Settings.
Basic Settings
Min Quantity and Max Quantity — Used to define an allowed quantity range for the bundled product: Customers are able to choose any quantity within the specified min/max range. Leave the Max Quantity field blank for an unlimited maximum value.


Optional — When enabled, customers may choose whether to include the bundled product in their bundle or not.
Filter Variations — Makes it possible to make specific variations available for purchase. Applicable to variable products only.
Override Default Selections — Used for overriding the pre-selected attribute values of bundled variable products.

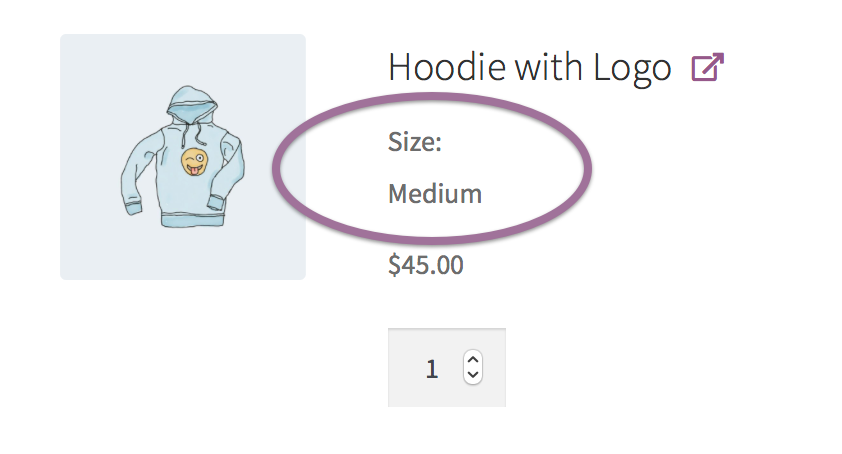
Priced Individually — Adds the price of the bundled product to the base bundle price. With the option enabled, a Discount can be defined. Both options are documented in the Pricing section.
Shipped Individually — Controls how the bundled product is shipped in relation to the entire bundle (assembled or unassembled) when Bundle Type > Assembled is chosen under Product Data > Shipping. Documented in the Shipping section.
Advanced Settings
Visibility — Controls the visibility of the bundled product: i) in the single product page of the bundle, ii) in the cart/checkout pages, and iii) when displaying order details (including order details displayed in e-mail notifications).

Price Visibility — Controls the visibility of the bundled product price: i) in the product details page of the bundle, ii) in the cart and iii) when displaying order details. Applicable when Priced Individually is ticked.

Hide Thumbnail — Controls the visibility of bundled product thumbnails, displayed by default when viewing the single-product details page of a bundle.
Layout
The Layout option controls the appearance of bundled product details in single-product pages. There are 3 alternatives to choose from Standard, Tabular and Grid.
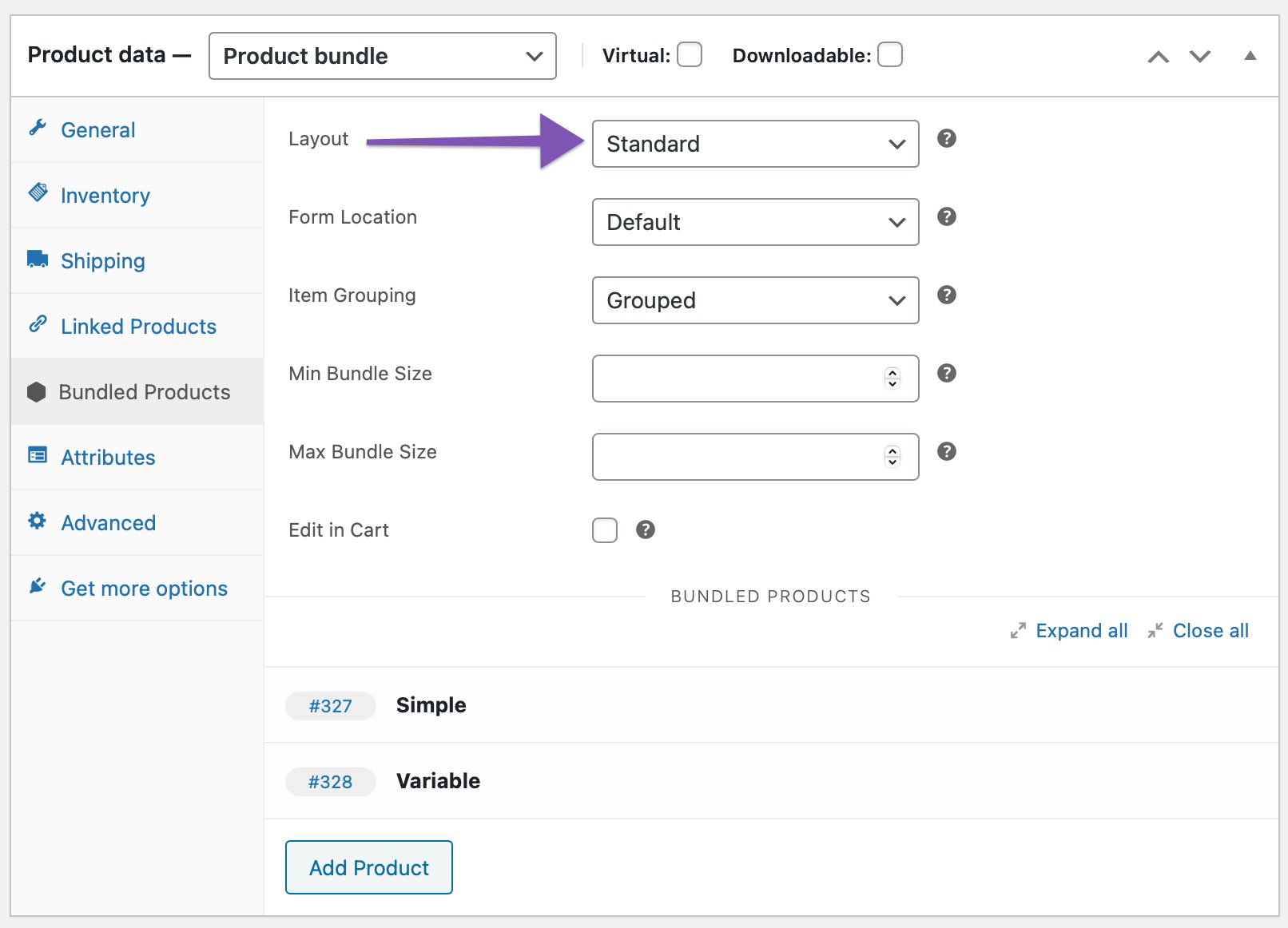




Form Location
Most WooCommerce-compatible WordPress themes default to a two-column product page layout: The first column contains the main product image and gallery, while the second one is reserved for product details and options. This space-conserving approach works well for Simple and Variable products, which usually contain only a few form elements.
Product Bundles tend to have busier forms that require multiple steps/interactions to complete. Sometimes you may find that your theme’s two-column layout makes Product Bundles look space-constrained and hard to interact with. Some themes may allow you to modify the layout of individual product pages to display product details and options in a single column. For example, if you are using Storefront, the Storefront Powerpack plugin includes options for:
- allocating more width to product form content, or
- stacking product form content below the main product image and gallery.
If you are experiencing layout issues with a Product Bundle and your theme does not provide any per-product layout options:
- Navigate to Product Data > Bundled Products.
- Locate the Form Location option.
- Choose Before Tabs to stack form content after the product image and summary.

Item Grouping
The Item Grouping option controls the visibility and indentation of parent/child line items in cart/order templates:

Flat — Similar to Grouped, however instead of being indented, bundled cart/order items include a reference to the bundle they belong to.

- Go to Product Data > Shipping and choose the Unassembled Bundle Type.
- Navigate to Product Data > General and make sure that the Regular/Sale Price fields are empty.
- Finally, go to Product Data > Bundled Products and make sure that at least one bundled item is Priced Individually.



Bundle Size
With Product Bundles, you can create and sell personalised bundles with a fixed or variable number of “slots”, such as cases of wine, six-packs of soap, or candy boxes.
To create a pick-and-mix bundle, use the Min Bundle Size and Max Bundle Size options to define the minimum and/or maximum quantity of products that customers must choose to purchase for their personalised bundle.
Cart Editing
Configurable bundles, such as the Bulk Discount Deck Pack bundle, can be edited from the cart page by enabling the Edit in Cart option.
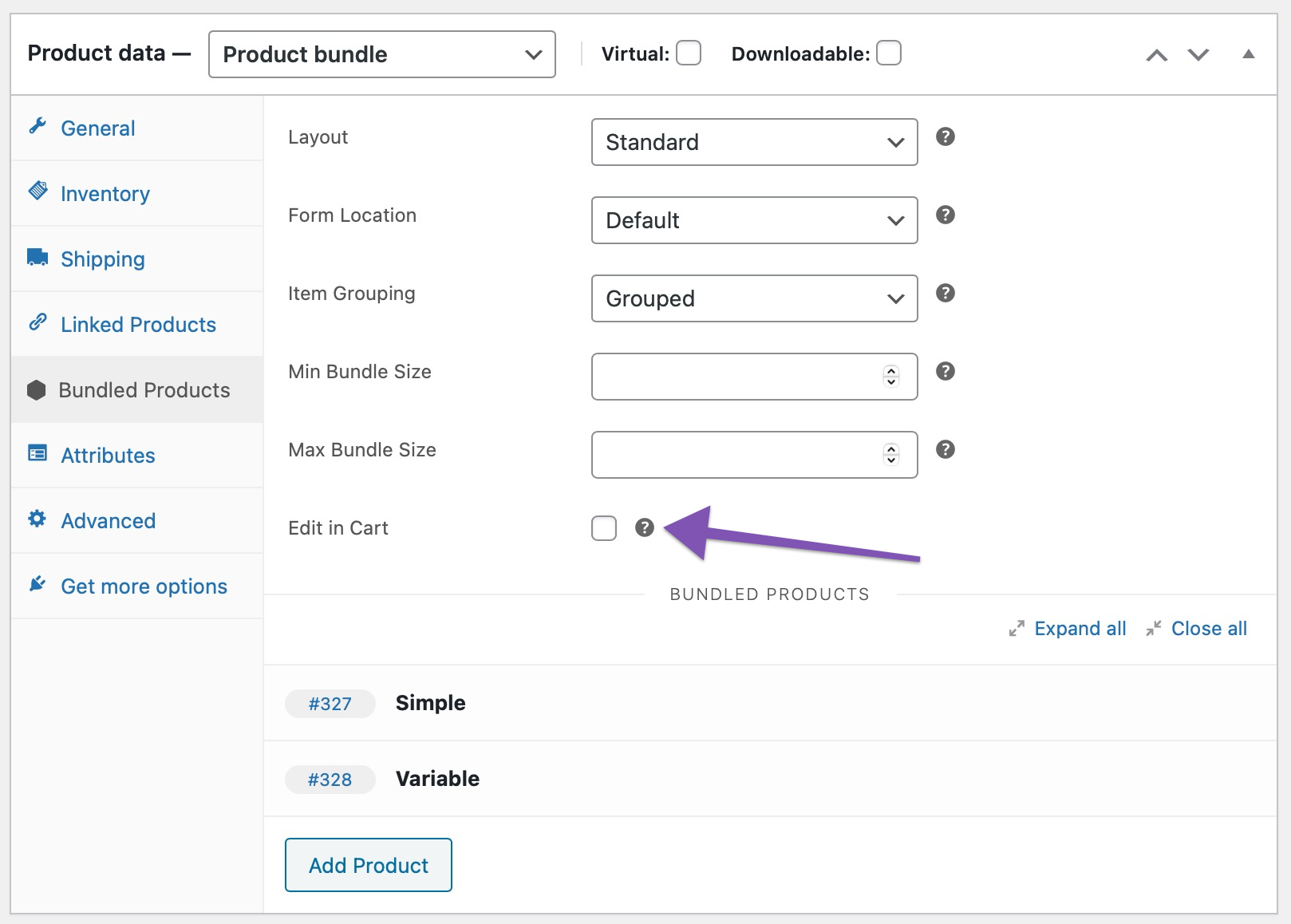
When Edit in Cart is enabled for the Bulk Discount Deck Pack bundle, an additional “Edit” link is appended to its title in the cart. Following this link allows you to reconfigure the bundle using its current configuration as a starting point. When finished, click Update Cart to replace the configuration in your cart with the new one.


Bundle-Sells
You have probably seen bundle-sells before: Much like a cross-sell, a bundle-sell is an offer to purchase a helpful add-on along with the currently viewed product.
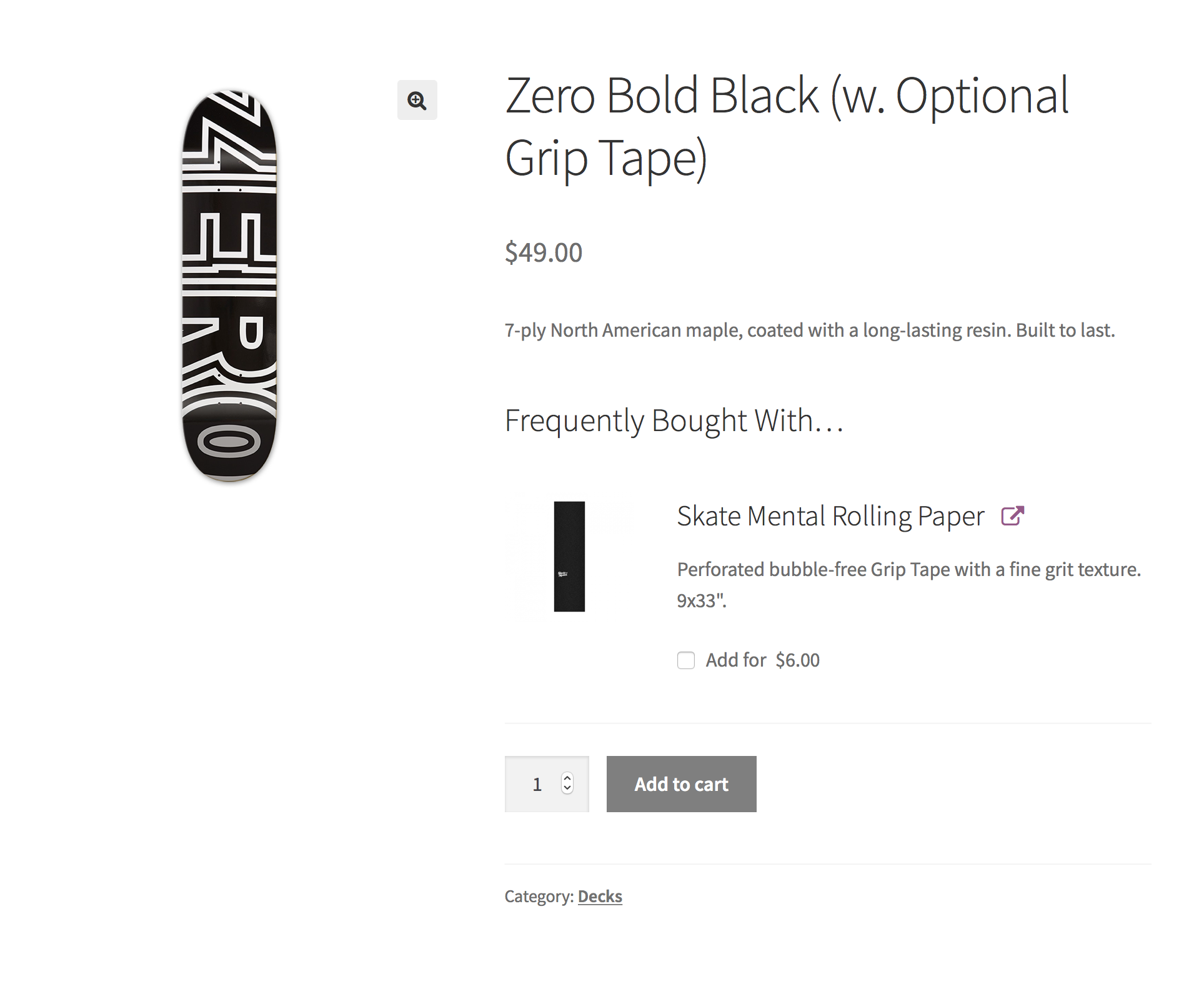
Compared to cross-sells, bundle-sells are easier to discover and convert immediately. This makes them ideal for recommending optional items that are:
- frequently bought (and tightly coupled) with the viewed product;
- lower in cost; and
- usually high in margin.
Product Bundles lets you add bundle-sells to any existing product:
- Go to the Products admin page.
- Edit a product that you consider a good candidate for offering bundle-sells.
- Go to Product Data > Linked Products and locate the Bundle-sells field.
- Search for an optional product to recommend and add it.
- Repeat, if needed.
- Enter a Bundle-sells title below, e.g. “Frequently Bought With…”.
- Optionally, to provide an extra incentive, enter a Bundle-sells discount.
- Remember to Update the product to save your changes.

- Go to Product Data > Bundled Products.
- Add the Variable product.
- Tick the Optional, Priced Individually and Shipped Individually boxes.

Managing Inventory
If you are using WooCommerce to manage inventory, you will notice that every time you sell a product bundle, the stock quantity of its contents is reduced as well. This process is seamlessly handled by WooCommerce, as Product Bundles creates a standalone cart/order line item for every product that is purchased within a bundle.
When viewing product bundles that contain inventory-managed products, you will also notice that the plugin adjusts their availability status based on the stock status, and stock quantity of their contents:
- Bundles that contain products with insufficient stock are listed in your catalog with an Insufficient Stock status, and cannot be purchased until you restock their contents:
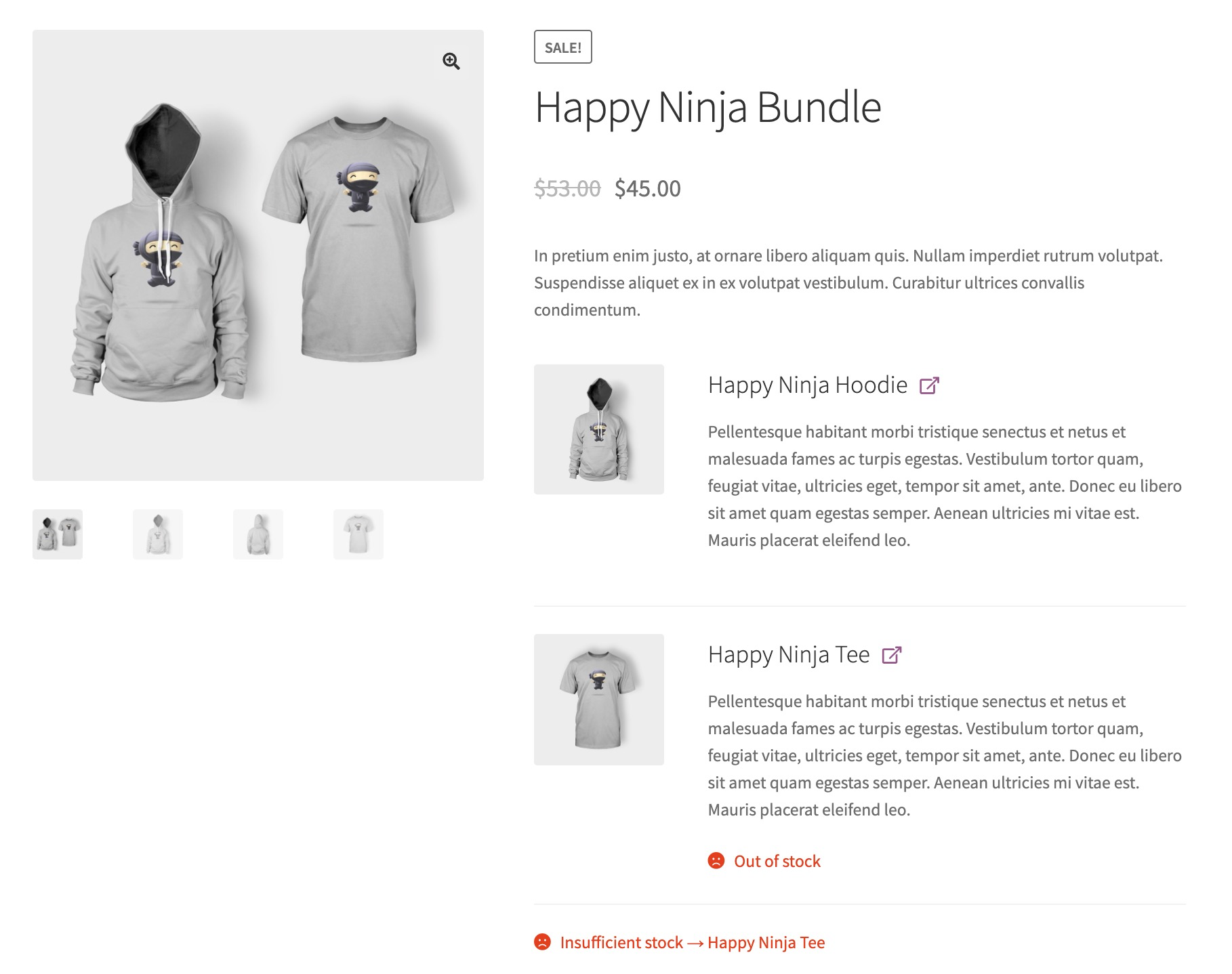
- If you have configured WooCommerce to display the remaining stock quantity of your products to your customers, you will notice that this information is carried over to your bundles, even if you are not managing stock at bundle level:



Managing Stock at Bundle Level

To deal with challenges like this, you can enable stock management at bundle level:
- Edit the Product Bundle whose stock quantity you’d like to limit.
- Navigate to the Product Data > Inventory tab.
- Tick the Manage stock? box.
- Set its Stock Quantity to the desired value.
Note that you can set the Stock Status and Stock Quantity of a bundle independently from the stock status/quantity of its contents. Although this may seem counter-intuitive, it allows Product Bundles to be used in scenarios with intricate inventory management requirements — like the example we saw earlier.


Identifying Bundles with Insufficient Stock
One implication of this approach is that you cannot rely on the Stock Status and Stock Quantity properties alone to identify bundles with Insufficient Stock. The plugin provides a dedicated report to assist with this. To view it:
- Navigate to WooCommerce > Analytics > Bundles.
- Click on View > Stock.
Stock Notifications
The sale of an inventory-managed product affects the stock status and quantity of all bundles that contain it. To help you keep your bundles sufficiently stocked, the extension:
- calculates the remaining stock quantity of your bundles store-wide; and
- sends you no/low notifications for all affected bundles, even when you don’t manage their stock at bundle level.

Notes on External Inventory Management Services
External inventory management services utilise proprietary methods to support bundle/kit SKUs. If you are using an external inventory management service that automatically breaks up bundle/kit SKUs into a number of component SKUs, please be aware that some additional integration work might be needed to export bundle data in a format supported by your service provider.
Product Bundles provides an API that allows developers to generate dynamic kit SKUs when exporting order data to external systems.
Viewing Analytics
Product Bundles creates a dedicated Bundles section under Woocommerce > Analytics. From here, you can:
- View in-depth revenue analytics for bundles purchased in your store.
- Identify bundles with Insufficient Stock and re-stock their contents.

Viewing Revenue Analytics
The Revenue report under Analytics > Bundles offers detailed insights into the sales performance of your bundles.
The report generates the following metrics for any chosen period:
- Bundles Sold.
- Bundled Items Sold.
- Net Sales value.
- Orders containing bundles.
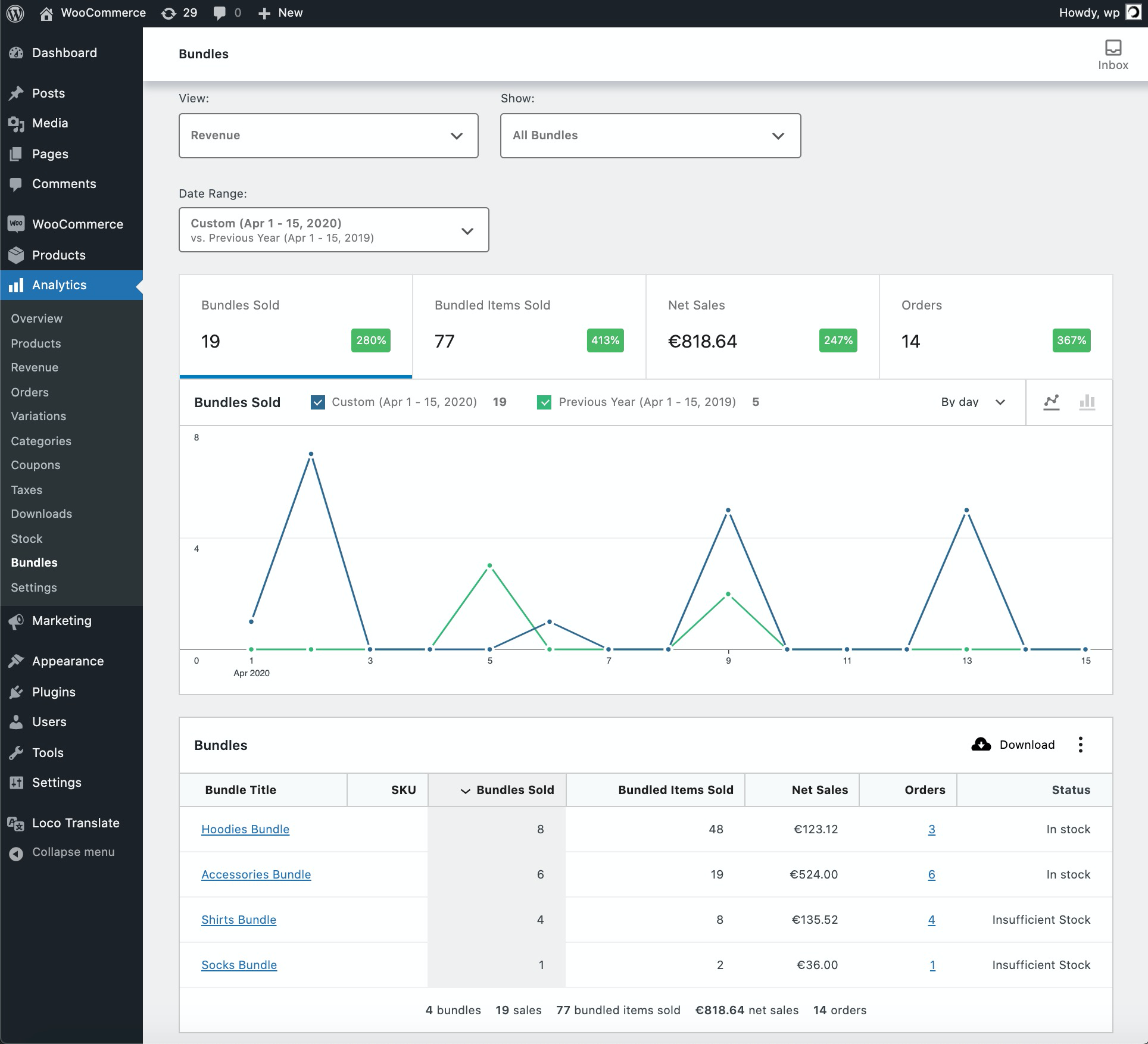
Note that the calculated Net Sales figure includes revenue originating from:
- the base price of your bundles; and
- the price of any bundled items that were Priced Individually at the time of purchase.
In contrast, when you navigate to Woocommerce Analytics > Products and search for a specific bundle, the reported Net Sales figure includes only revenue originating from its base price.
Viewing Stock Analytics
The Analytics > Bundles page also includes a Stock report, which allows you to identify and restock bundles with insufficient stock. To access it, choose View > Stock.
In addition to helping you determine which bundles are out of stock, the Stock report suggests which products need to be restocked in every listed bundle.
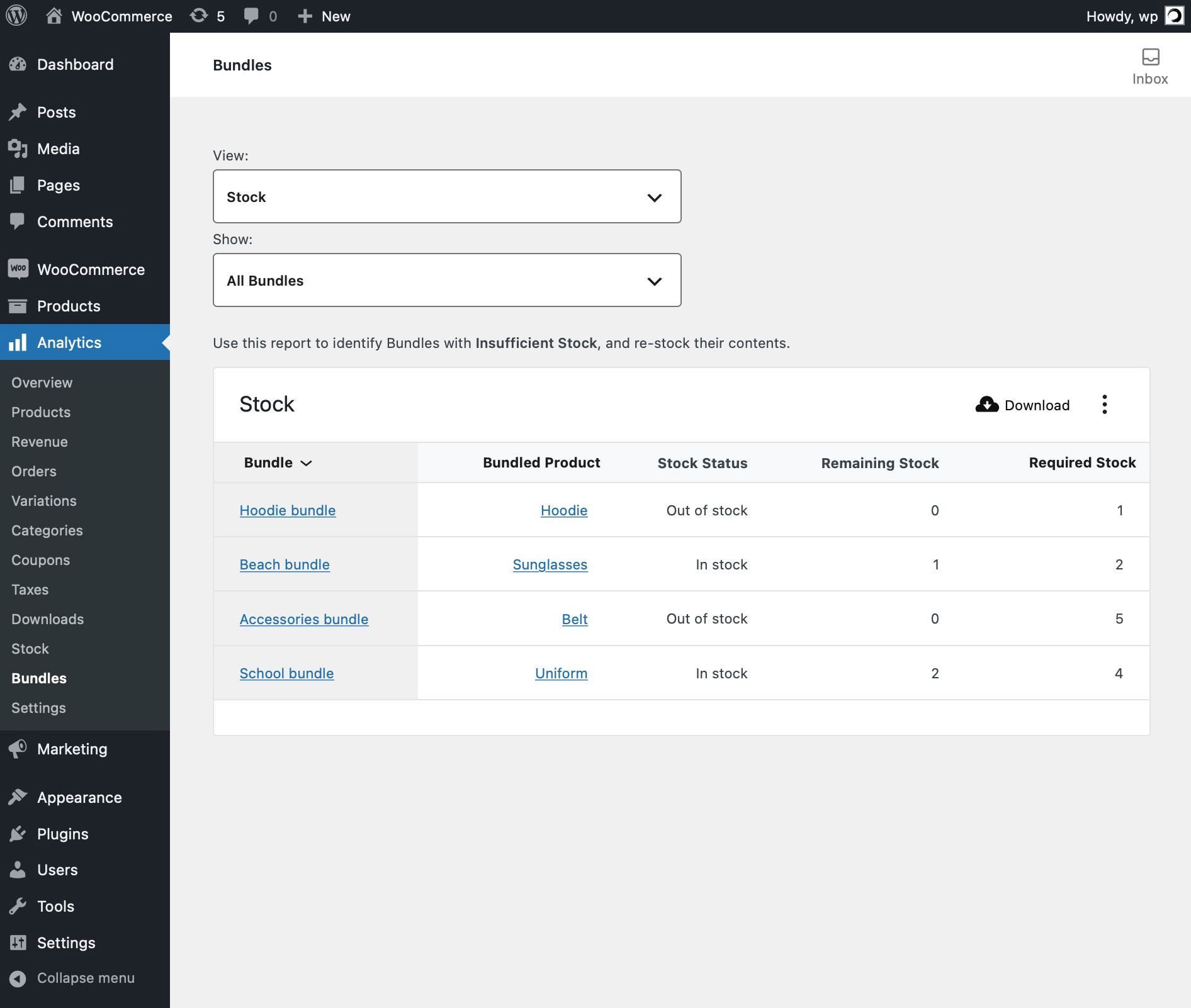
Related Articles
Product Bundles - Features
View Guide Links at the bottom of the page Installation 1 CRU CREDIT Setup (optional) 1 CRU CREDIT Ease Of Use Easy Want this feature? Request Here Purchase CREDITS Here Meet Product Bundles: A beautifully-crafted WooCommerce plugin that covers ...Product Bundles - Troubleshoot Guide
How to set the weight of the bundled product If there's no weight declared on the individual products inside the bundle then don't tick this tick box so that the system will use the weight declared on the bundle product. If each products has weight ...Bundled Products - User Guide
For pricing and how to add to your website see at the bottom of the page. Overview The Bundle type is a powerful alternative to the Grouped Product type. With Product Bundles, you can: Add variable products to bundles and enable only specific ...Google Product Feed - User Guide
For pricing and how to add to your website see at the bottom of the page. Setting up your feed in Google Merchant Centre Configure your Google Merchant Centre account The first thing to do, before you import your feed for the first time is to make ...Basic Wordpress - User Guide
Permalinks Overview Permalink is short for “permanent link.” Permalinks are permanent URL structures used to help organise the content of your website (pages, posts, products, etc.) so it can be efficiently navigated, shared, and referenced by users ...
