Setting up Tax Rates
Go to: WooCommerce > Settings > Tax. This tab is only visible if taxes are enabled.
The Tax tab displays several options that can be set to suit your needs — settings you choose are based on the tax jurisdiction under which your store is located.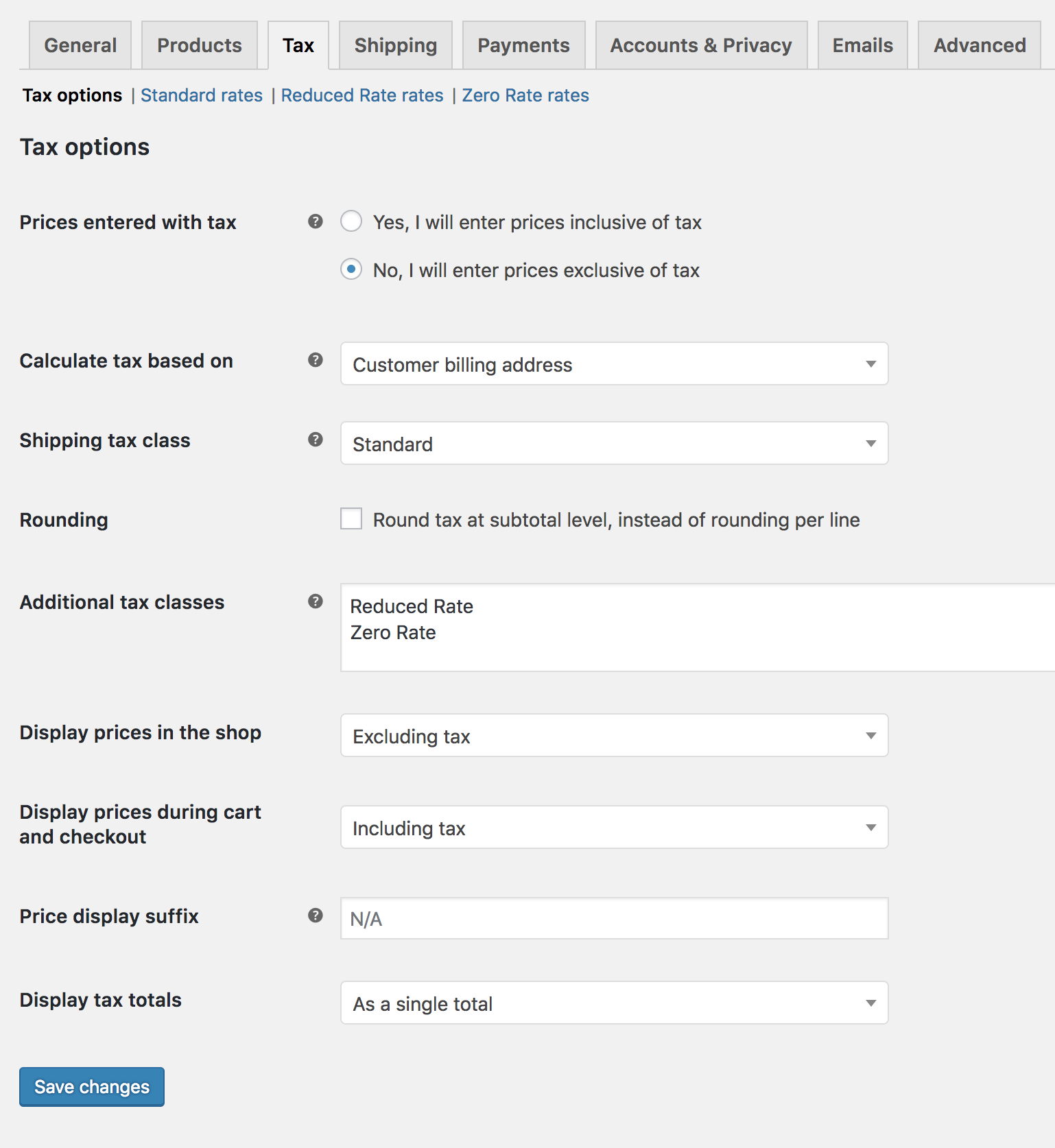

Each tax rate has these attributes:
- Country Code – 2 digit country code for the rate. Use ISO 3166-1 alpha-2 codes. Leave blank (*) to apply to all countries.
- State Code – 2 digit state code for the rate. See
i18n/states/COUNTRYCODE.phpfor supported states. For the US, use a 2 digit abbreviation e.g. AL. Leave blank (*) to apply to all states. - ZIP/Postcode – Enter postcodes for the rate. You may separate multiple values with a semi-colon (;), use wildcards to match several postcodes (e.g. PE* would match all postcodes starting with PE), and use numeric ranges (e.g. 2000…3000). Leave blank (*) to apply to all postcodes.
- City – Semi-colon separated list of cities for the rate. Leave blank (*) to apply to all cities.
- Rate % – Enter the tax rate, for example, 20.000 for a tax rate of 20%.
- Tax Name – Name your tax, e.g. VAT
- Priority – Choose a priority for this tax rate. Only 1 matching rate per priority will be used. To define multiple tax rates for a single area you need to specify a different priority per rate.
- Compound – If this rate is compound (applied on top of all prior taxes) check this box.
- Shipping – If this rate also applies to shipping, check this box.
Tax rate examples
Here is an example of a tax setup for a UK store — 20% for UK customers only.
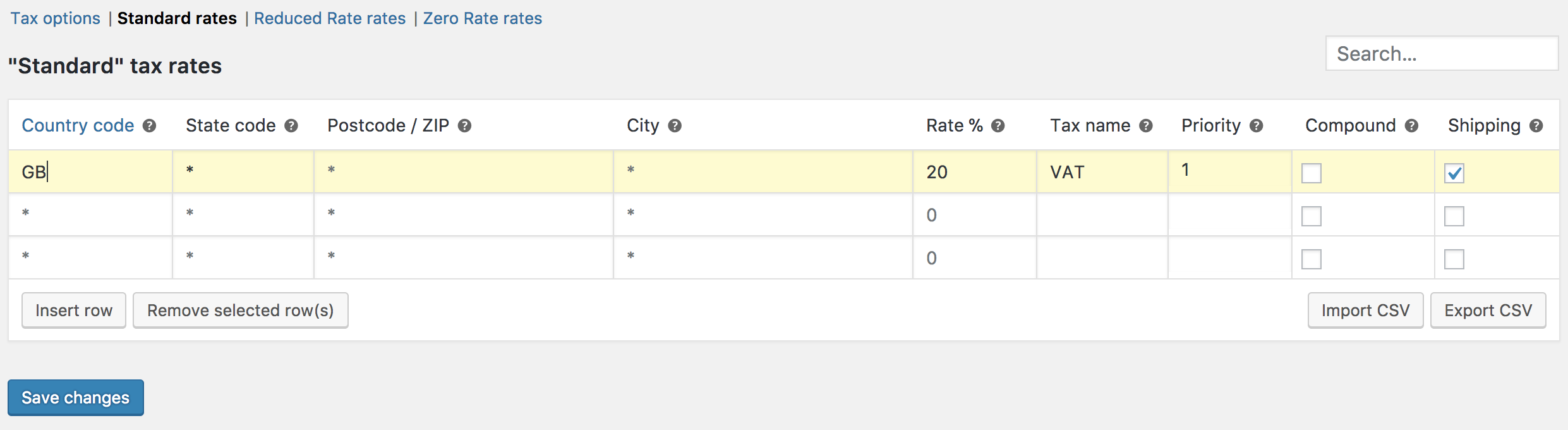
In this example, we have a 6% tax rate for all U.S. states except California, which has a 7% tax rate and a local tax rate of 2% for ZIP code 90210. Notice the priorities — this demonstrates how you can ‘layer’ rates on top of another.
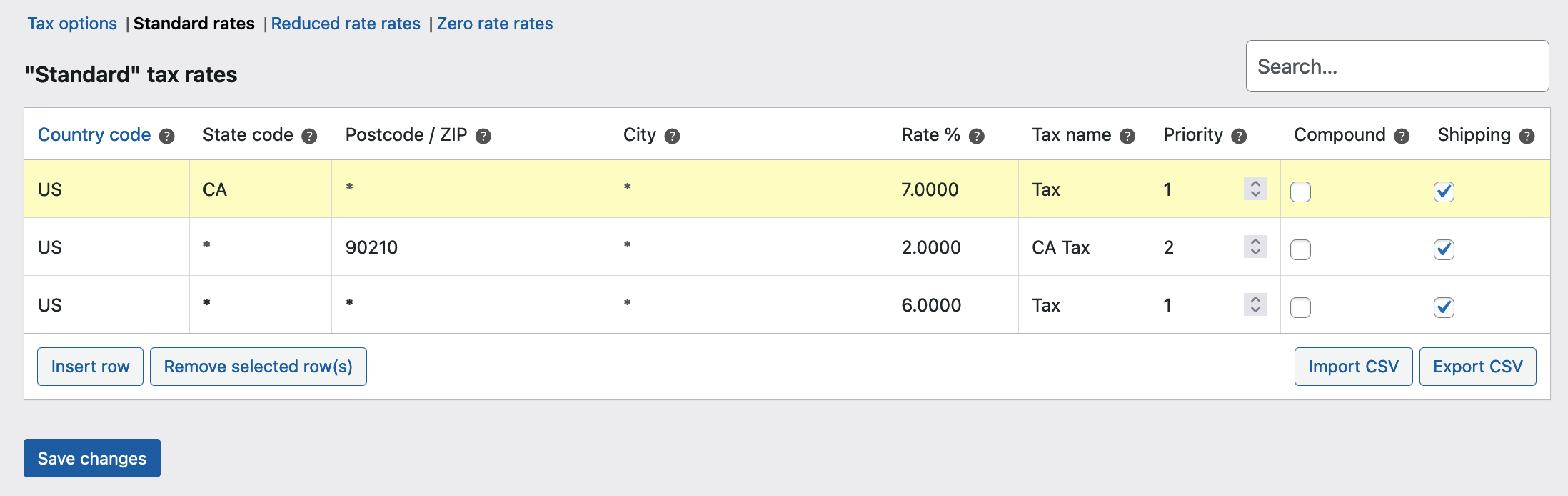
Deleting tax rates
If you incorrectly added tax rates or the CSV import has incorrectly added tax lines, this information needs to be deleted.
To delete:
- Go to: WooCommerce > Settings > Tax > Your Tax Rates (Standard, Reduced Rate, Zero Rate)
- Select the incorrect lines by clicking on them. They are highlighted in yellow.
- Select Remove Selected Rows. This deletes the highlighted row(s).
- Save changes.
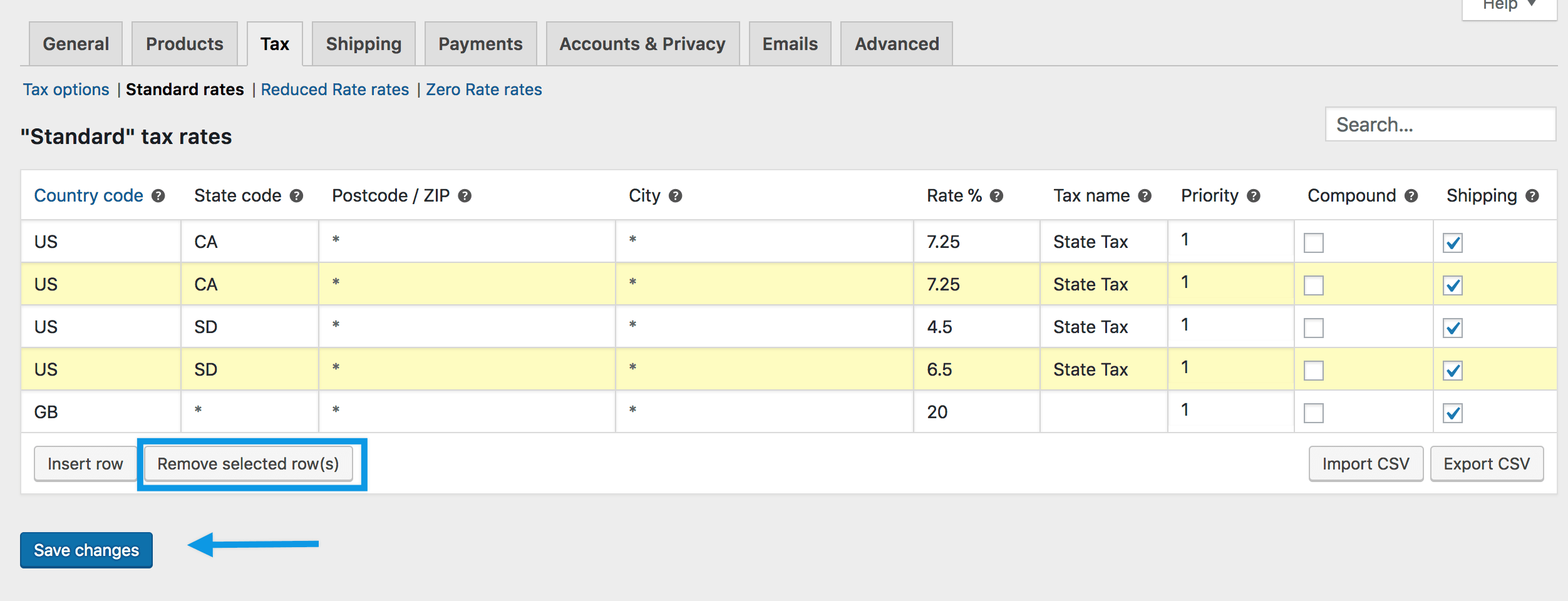
If you want to delete all tax rates at once, use Delete WooCommerce Tax Rates in WooCommerce > Status > Tools.
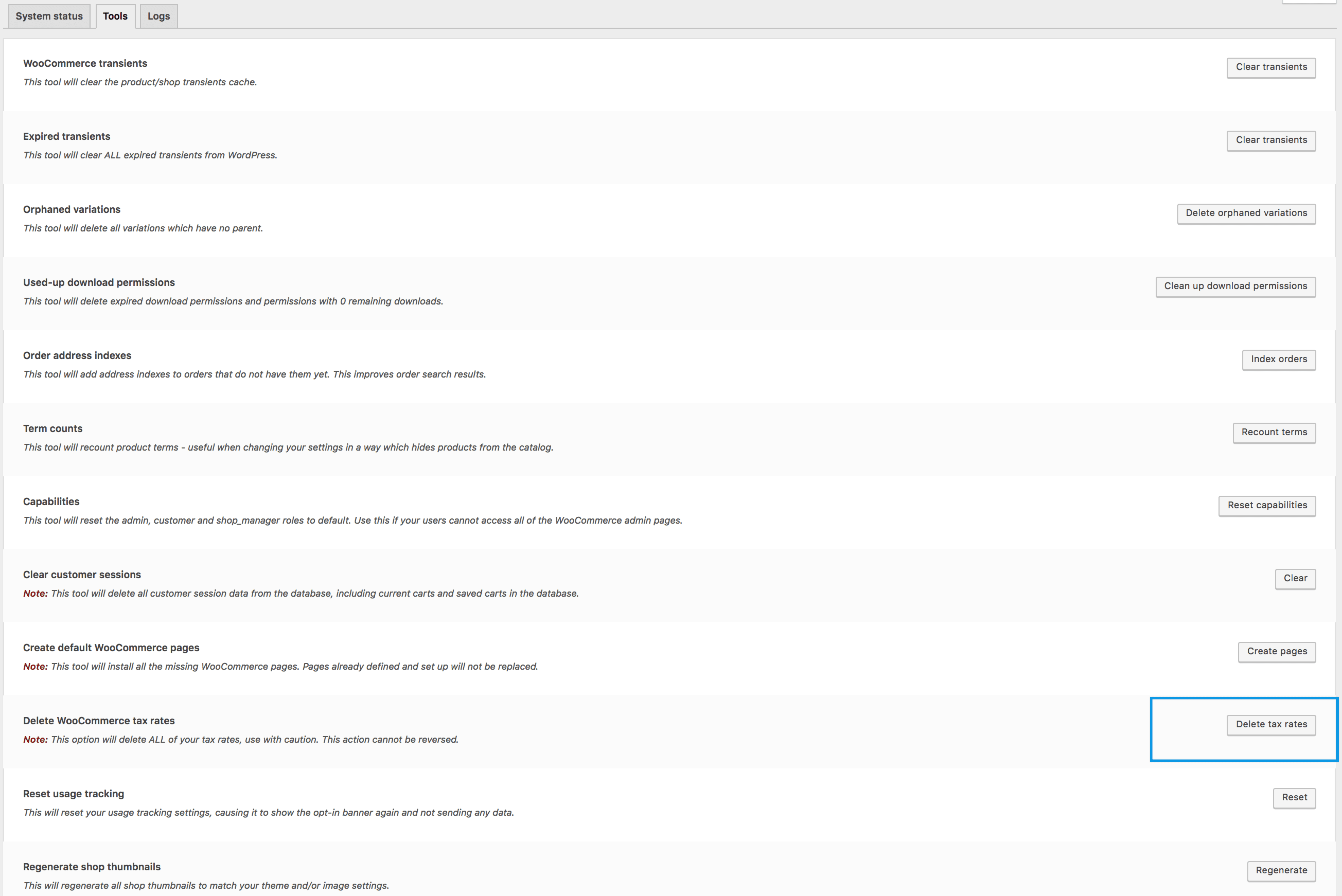
Related Articles
Setting Up Shipping Zones
Selling physical products? You need to ship them! To set up shipping in WooCommerce, you first set up shipping zones, then add methods to those zones, and lastly, rates to your methods. You can create as many zones as you like, and add multiple ...Setting up the product sorting settings for your store
If you have tried to sort your products in your shop page by using the drop and drag feature or the menu order feature both shown in this article (Adding and Managing Products - Filter or Sort Products section) and your changes are not reflecting on ...Xero Integration - User Guide
For pricing and how to add to your website see at the bottom of the page. Setup and Configuration To set up the connection between your WooCommerce store and Xero account, there are two steps: You will need to create a private Xero application in ...Configuring WooCommerce Settings
On this page, we walk through all settings available to you in WooCommerce (some add-ons will embed their own settings in this area) You’ll find information about configuring General WooCommerce settings as well as Product, Tax, Payments, Shipping, ...Google Listings & Ads - User Guide
For pricing and how to add to your website see at the bottom of the page. Setup and configuration Sync your store with Google and configure your free product listings 1.1 Set up your accounts. Connect your WordPress.com account, Google account, and ...