Slider Revolution - User Guide
Adding, Deleting and Duplicating Slides
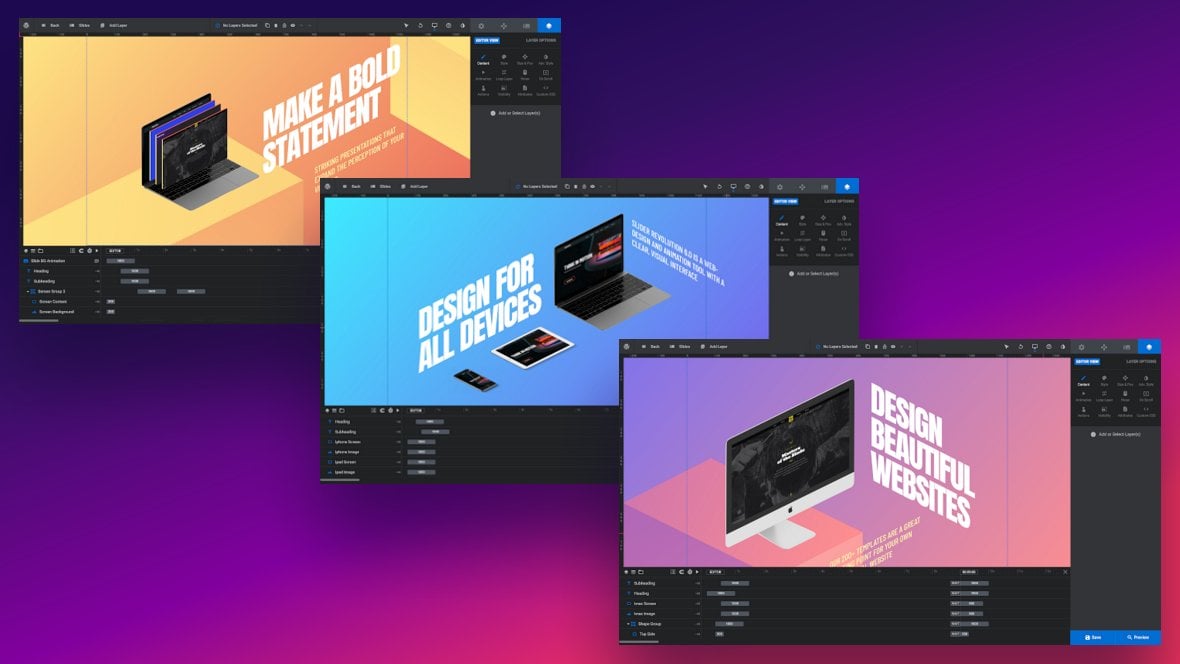
The Slides Menu
Slide management is done via the Slides menu, found in the module editor’s top menu. Hover over that menu and you’ll see a list of the slides that currently exist in your module:
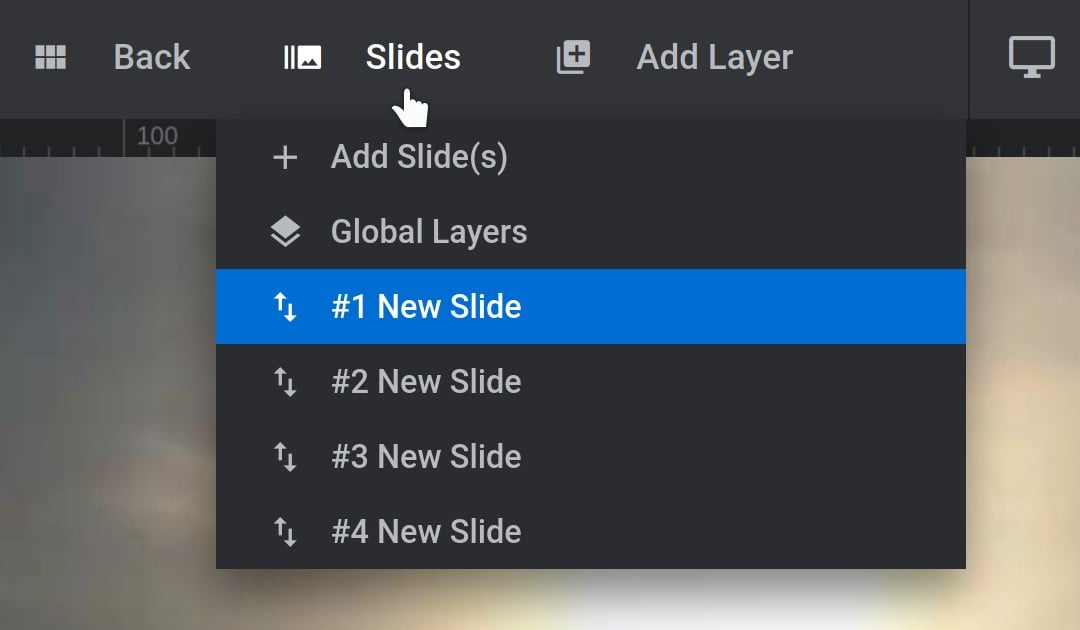
Adding Slides
To add a new slide hover over the Slides menu and click the Add Slide(s) button:
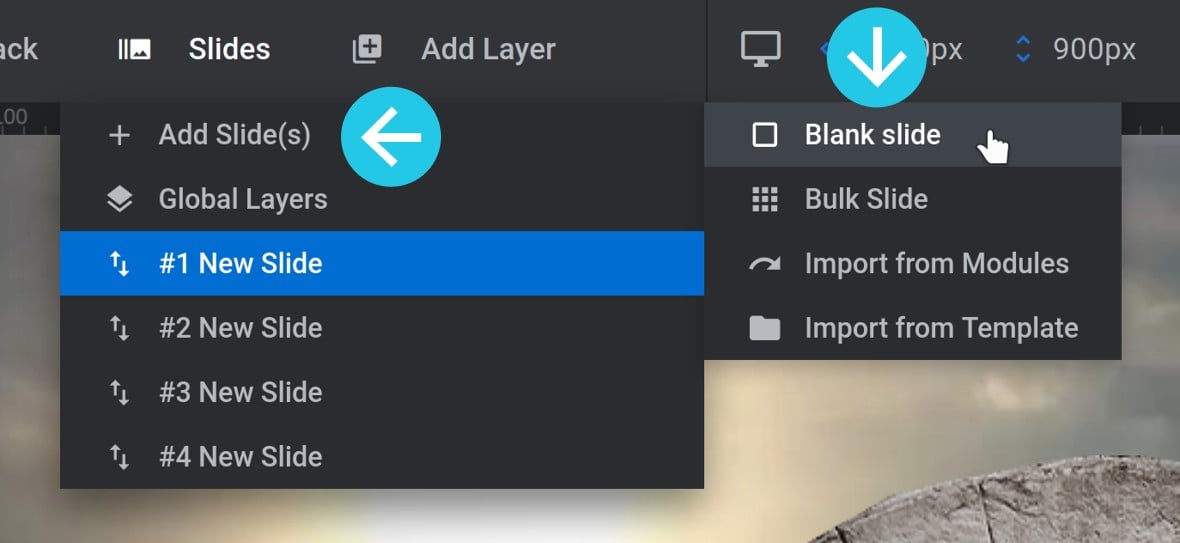
Deleting Slides
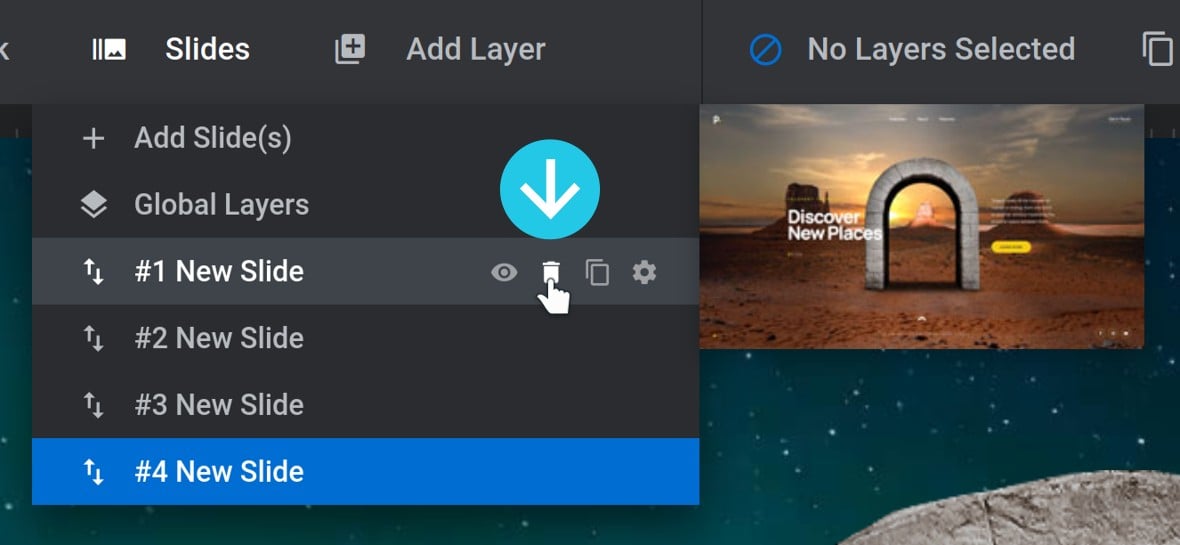
Duplicating Slides
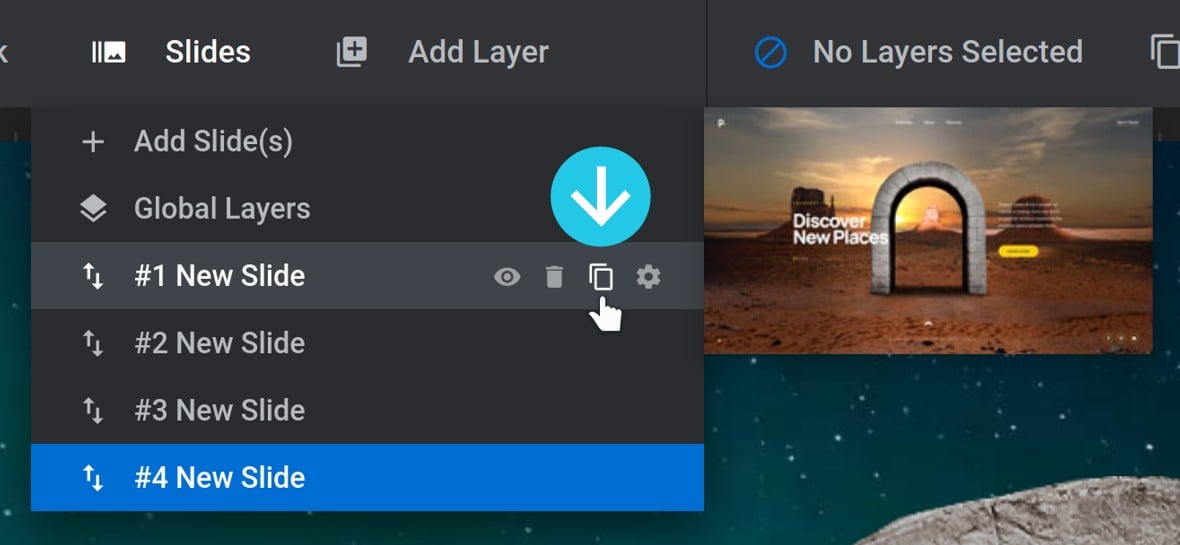
Changing Template Background Colors and Images
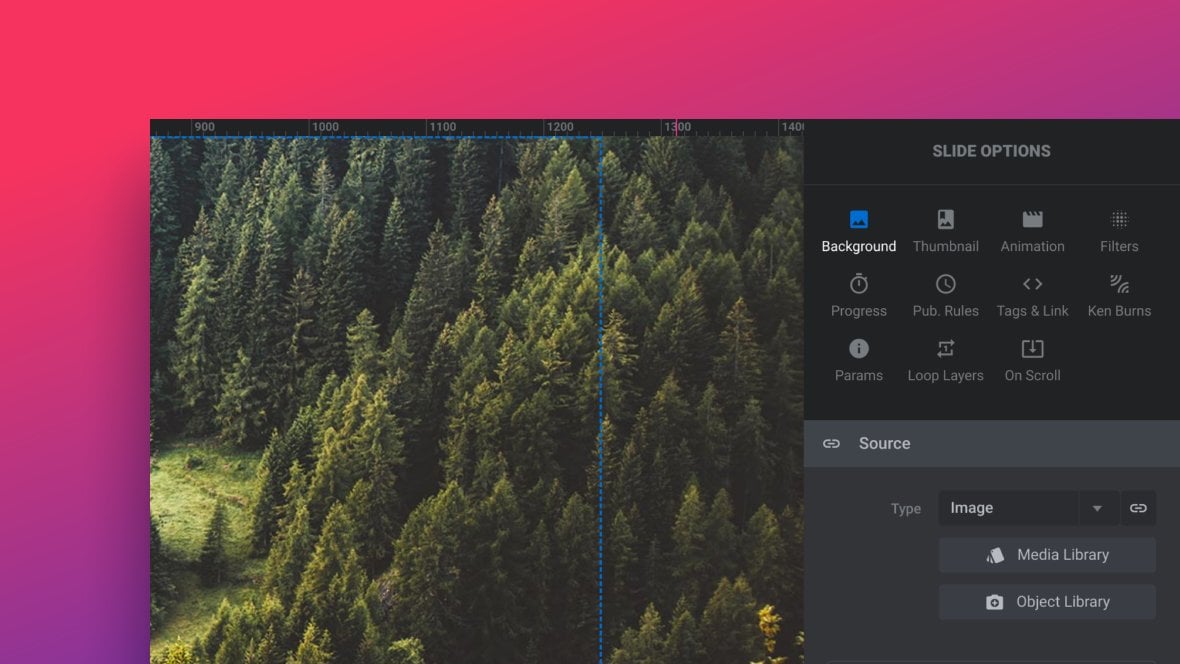
Editing BG Color & Images

Editing Backgrounds (Video Tutorial)
Learn how to modify a template background color or background image by watching the below ‘Basic Editing of Text, Links, Images & Backgrounds’ tutorial video from the 13:22 mark:
Accessing Background Settings
To access background options, go into the Slide Options tab in the sidebar, then into the Background sub-section and Source panel.
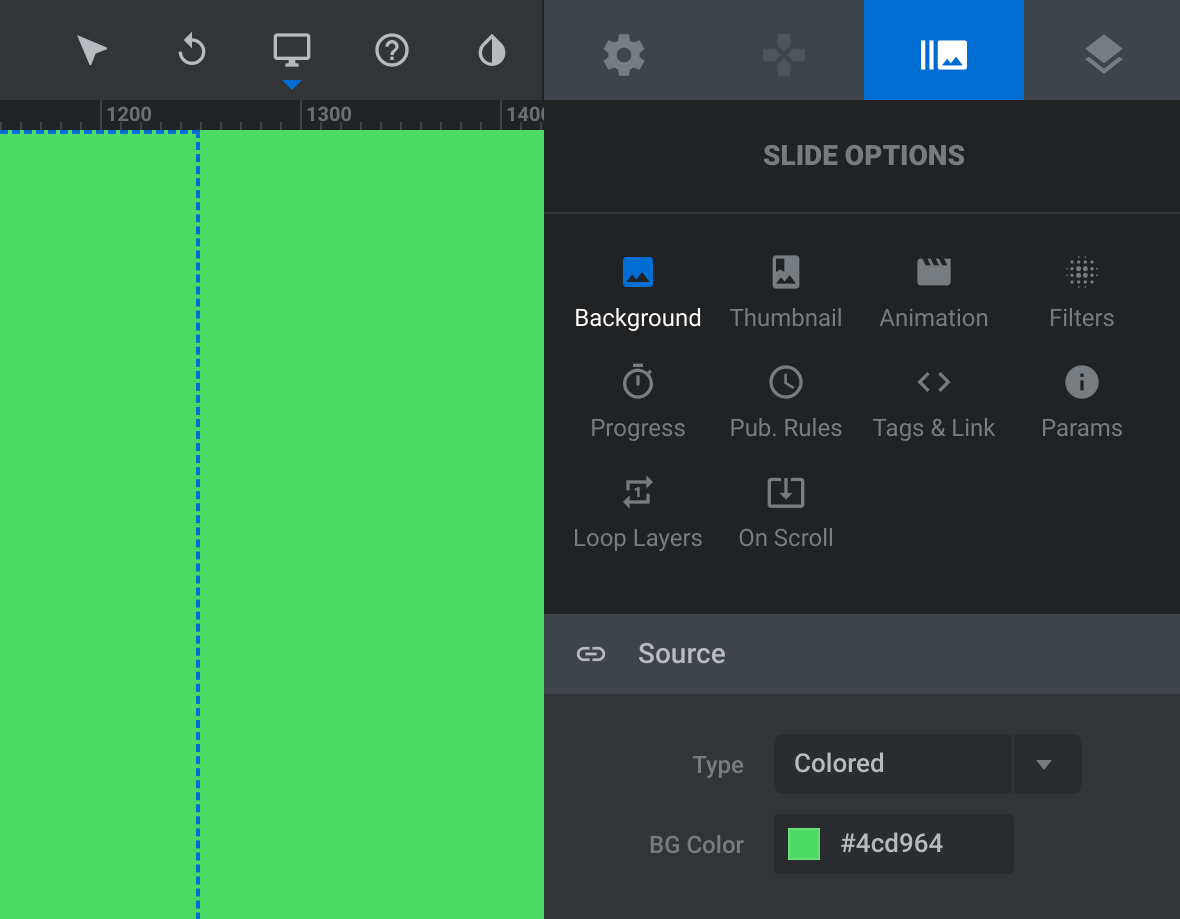
Alternatively, to jump straight to this location in the timeline, make sure you have scrolled to the top track (named “Slide BG Animation”), then click the folder icon to the right of its name.
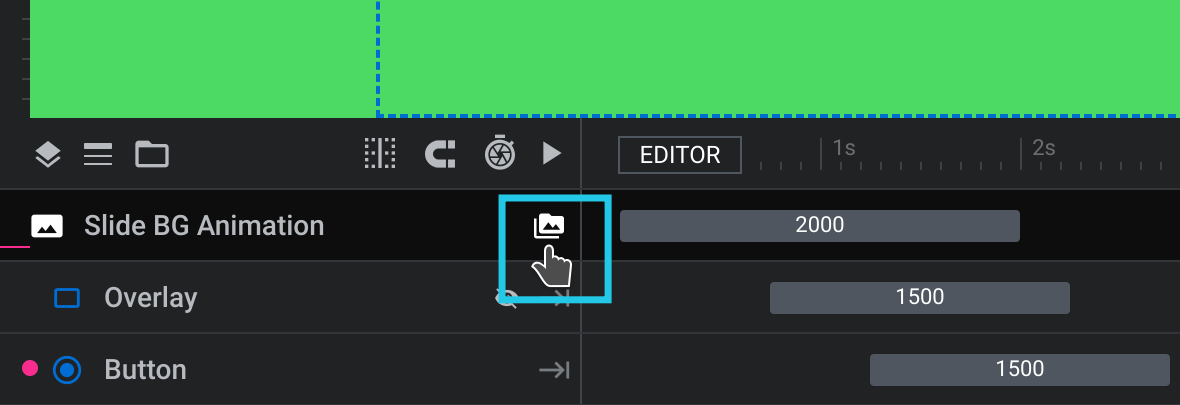
Changing Background Color
If the template has a background of the type Colored, you can modify it by clicking the small colored square:
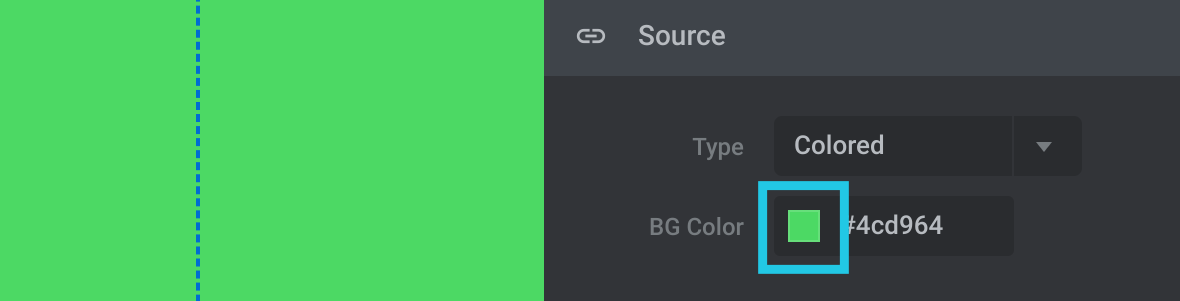
This opens the color selection dialogue box:
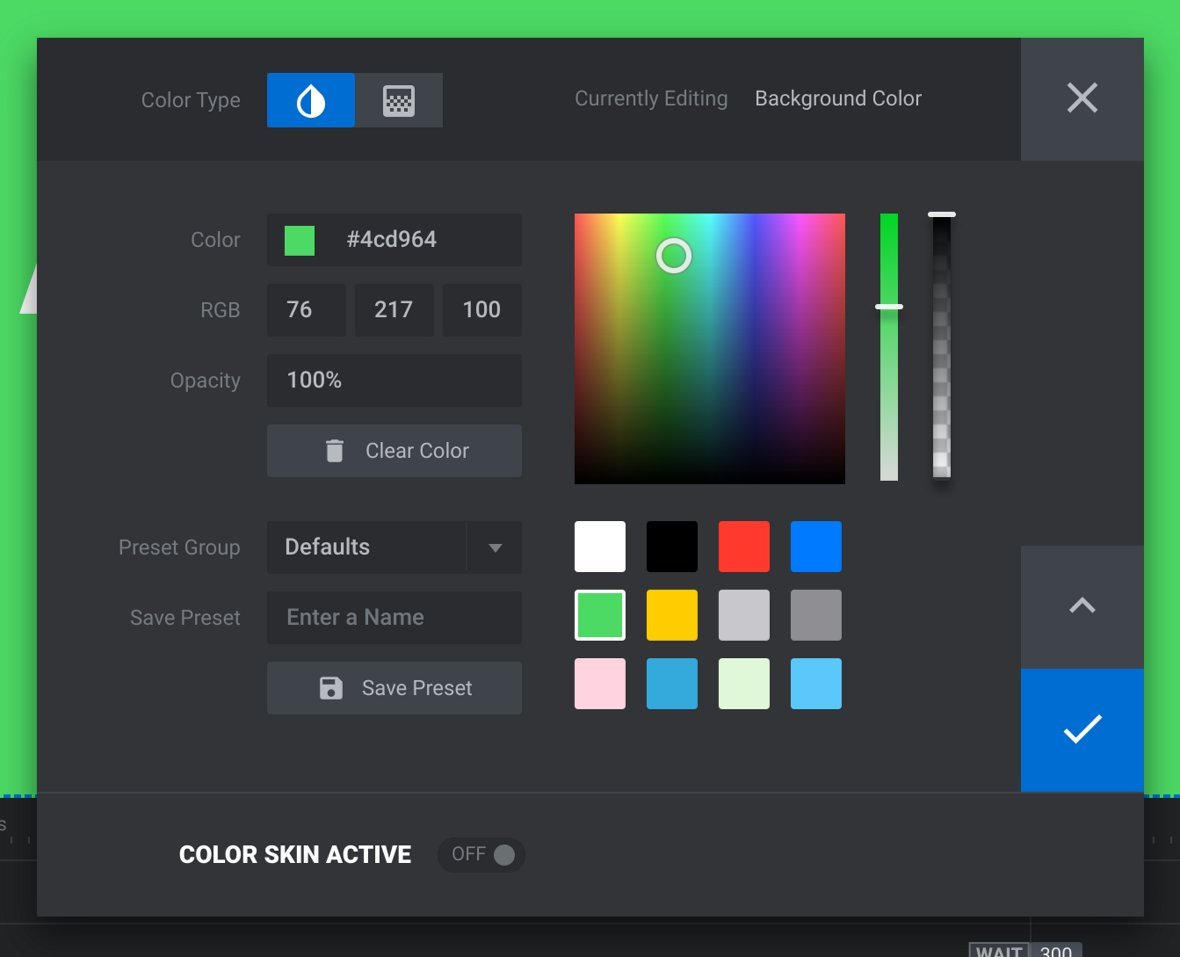
Select a new color or gradient, then press the blue tick button to apply.
Changing Background Images
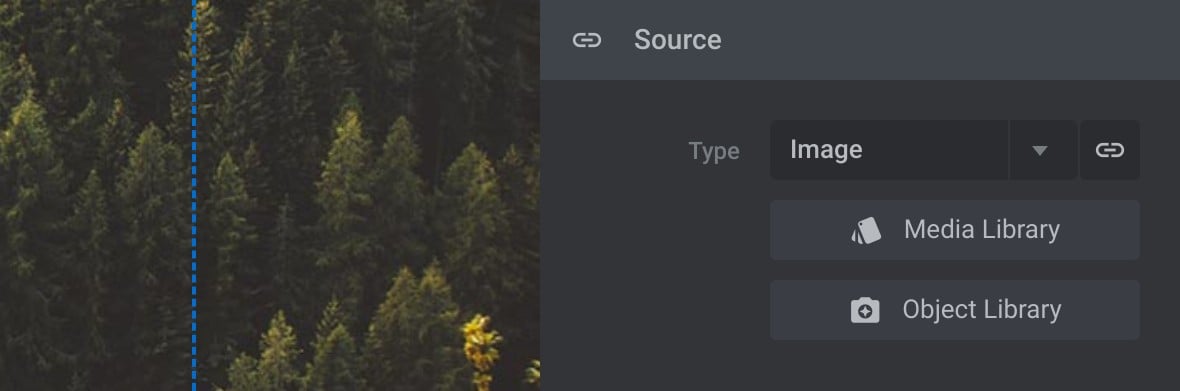
Related Articles
Slider Revolution - Troubleshooting Guide
Here you’ll learn how to modify text content in premade modules, as well as how to change font family, size, weight and color. Editing Template Placeholder Text In this guide we’ll show you how to make simple changes to placeholder text ...Page Builders
Over the years CRU has used different page builders across our sites. With the more recent changes to Wordpress and the way we develop websites, we move into using the newer Gutenberg Blocks as well as our favourite, Advanced Custom Fields. As it is ...Basic Wordpress - User Guide
Permalinks Overview Permalink is short for “permanent link.” Permalinks are permanent URL structures used to help organise the content of your website (pages, posts, products, etc.) so it can be efficiently navigated, shared, and referenced by users ...AutomateWoo - User Guide
For pricing and how to add to your website see at the bottom of the page. AutomateWoo is a marketing automation plugin which integrates directly with your WooCommerce store. Using automated marketing campaigns and a unique set of tools, AutomateWoo ...CRU Club - User Guide
For pricing and how to add to your website see at the bottom of the page. Get Started Manually Creating Subscription via Admin (Choose your own) Add the user to the site first by going to Users > Add New. Fill out the users details: User Role is ...