WooCommerce eWAY Payment Gateway - User Guide
Setup and Configuration
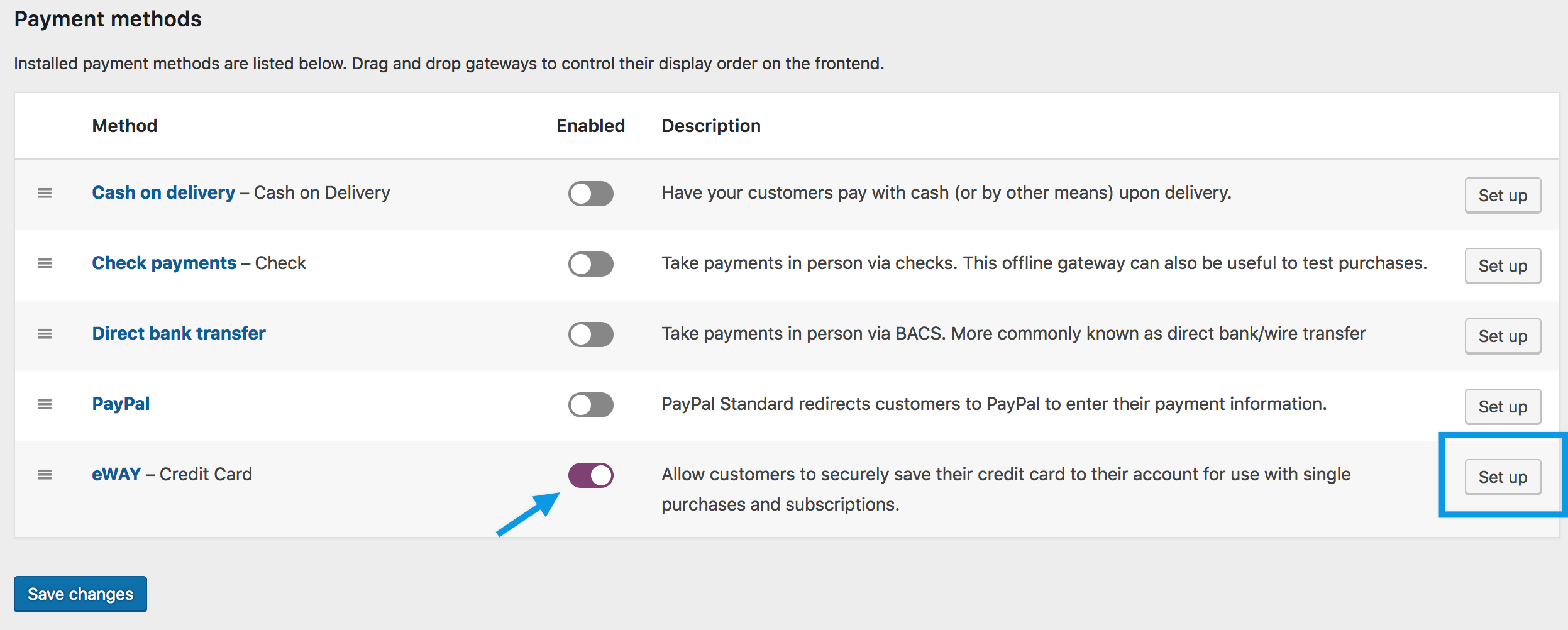
To set up Eway on your WooCommerce store:
- Go to: WooCommerce > Settings > Payments.
Note: ‘Payments’ formerly called ‘Checkout’ prior to WooCommerce 3.4. - Use the toggle under Enabled to select Eway.
- Select Set Up. You are taken to Eway settings.
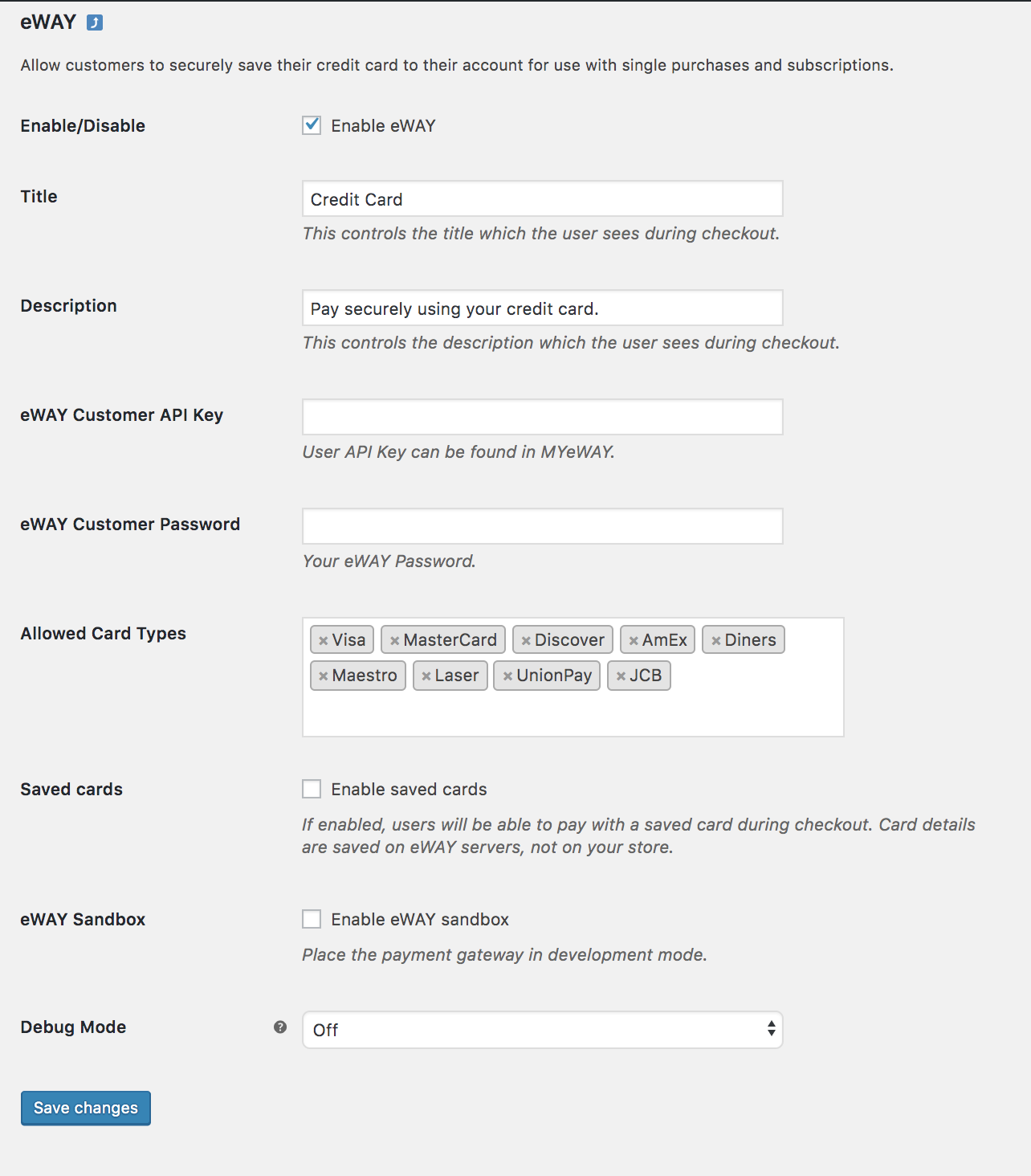
- Configure your settings:
- Enable/Disable – Enable to use. Disable to turn off.
Title – Choose the title shown to customers during checkout.
Description – Add info shown to customers if they use Eway.
- Enable/Disable – Enable to use. Disable to turn off.
- Enter the Eway Customer API Key and Eway Customer Password from your MYEway account.
- Select or deselect the Allowed Card Types – Visa, Mastercard, Discover, AmEx, Diners, Maestro, UnionPay, JCB.
- Tick checkbox to Enable Saved Cards.
- Tick checkbox to Enable Eway Sandbox if you wish to test before going live. See Sandbox Mode below
- Debug Mode. Turn on for troubleshooting; otherwise leave Off.
- Save changes.
Once enabled the gateway and all credentials are entered correctly, the credit card form shows in checkout where users can enter credit card details and make payment.
Sandbox mode
Sandbox mode, which can be enabled in your Eway settings in WooCommerce, is for testing only. Live transactions will not take place.
The success of card transactions in Sandbox mode is determined by the order total. For example, transactions ending with .00 e.g., $12.00 is correct. Please refer to the Eway documentation for more information.
Note: Sandbox mode requires a separate Sandbox account and a separate Sandbox API in your settings. Live credentials do not work with Sandbox, and Sandbox credentials do not work in live mode.
Usage
Once Eway is enabled, the customer can use a Place Order button on the checkout page. If selected, they are redirected to the payment page, and customers can choose their credit card and enter credit card details to make payment.
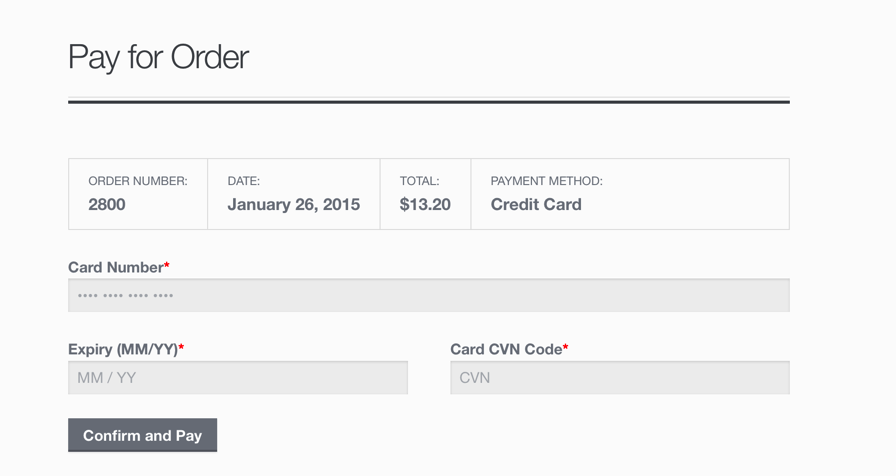
Customers can manage saved credit cards (tokens) from My Account > Payment Methods in WordPress/WooCommerce.
 Overview and pricing of this feature. Click here
Overview and pricing of this feature. Click here
Related Articles
WooCommerce eWAY Payment Gateway - Feature
View Guide Links at the bottom of the page Installation 1 CRU CREDIT Setup (optional) 1 CRU CREDIT Ease Of Use Easy Want this feature? Request Here Purchase CREDITS Here The Eway extension for WooCommerce allows you to take credit card payments ...WooCommerce eWAY Payment Gateway - Troubleshooting Guide
Steps to get your eWAY API Key and Password for the Rapid API The eWAY Rapid API Key and Password are used for authentication in eWAY's Rapid API solution. If your website is already using your active API credentials and want to set up a second set ...Woocommerce Stripe Gateway - User Guide
For pricing and how to add to your website see at the bottom of the page. Configure Go to WooCommerce » Settings » Payments » Stripe: On initial setup, click “Create or connect an account” to configure the Stripe payment method with a new or existing ...Woocommerce Stripe Gateway - Troubleshoot Guide
Check the table of contents in this article for each troubleshooting topic How to get your Stripe API keys? In order to get your Stripe API keys, first, you need to create your Stripe account. Once you’re ready, you can find your Stripe API keys in ...Groups WooCommerce - User Guide
Setup To sell memberships with WooCommerce requires the following extensions besides WooCommerce itself: Groups – Groups is free and designed as an efficient, powerful and flexible solution for group-oriented memberships and content access control. ...
