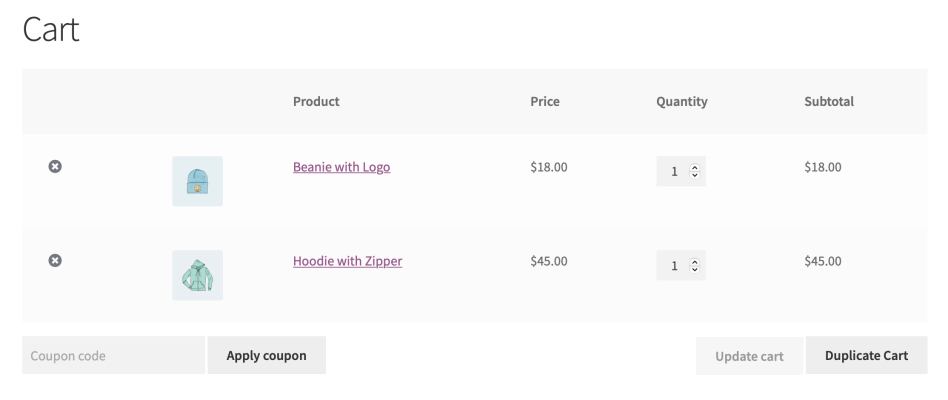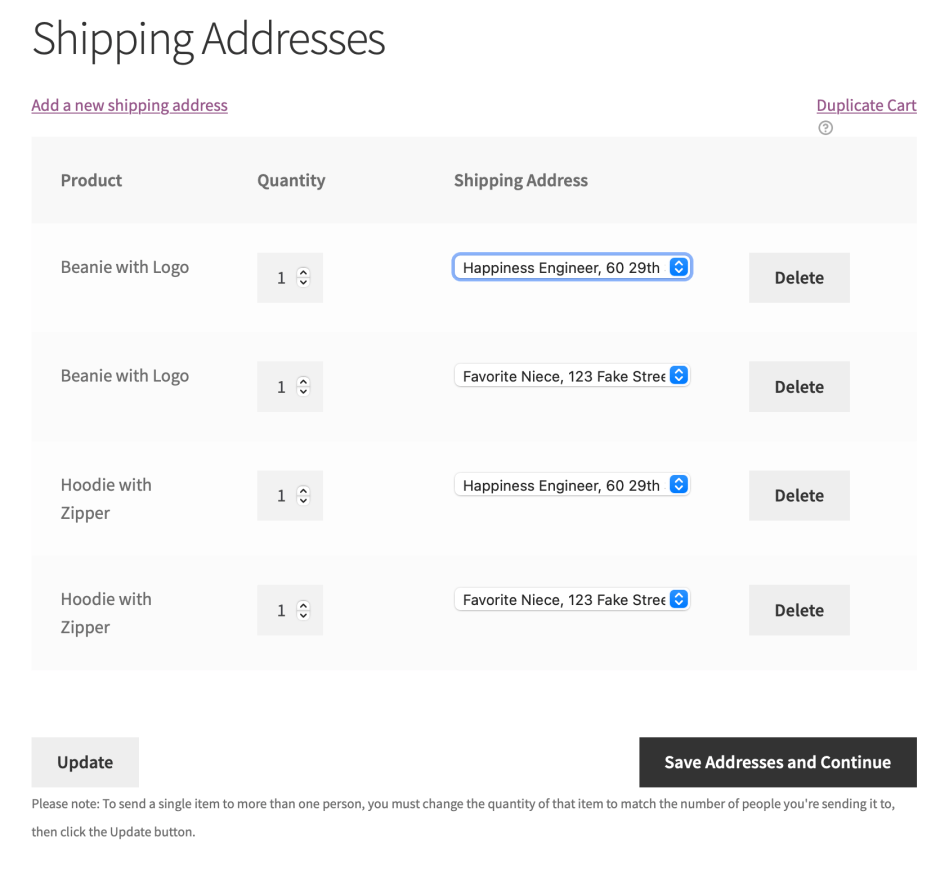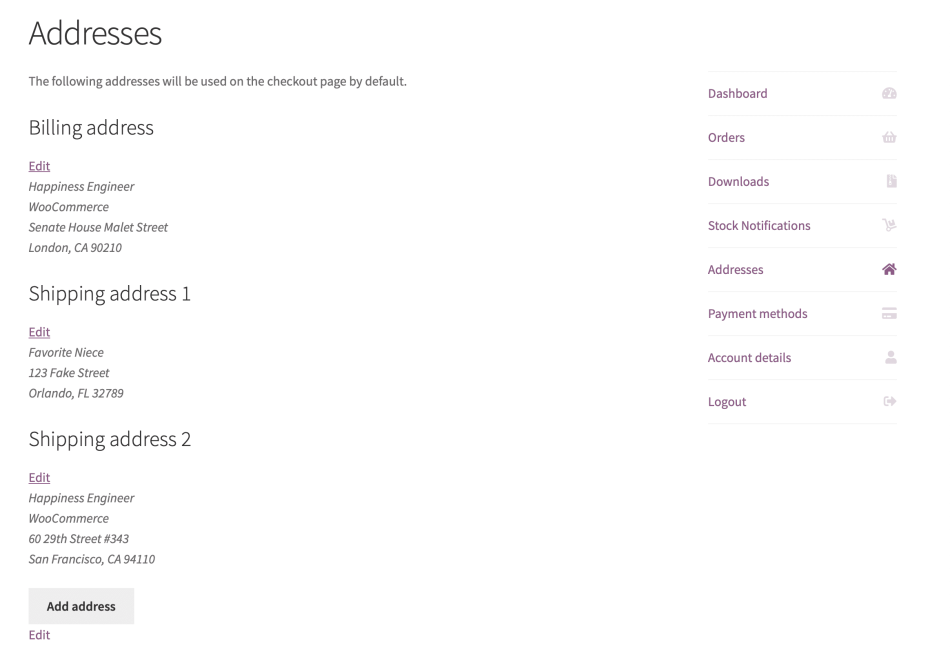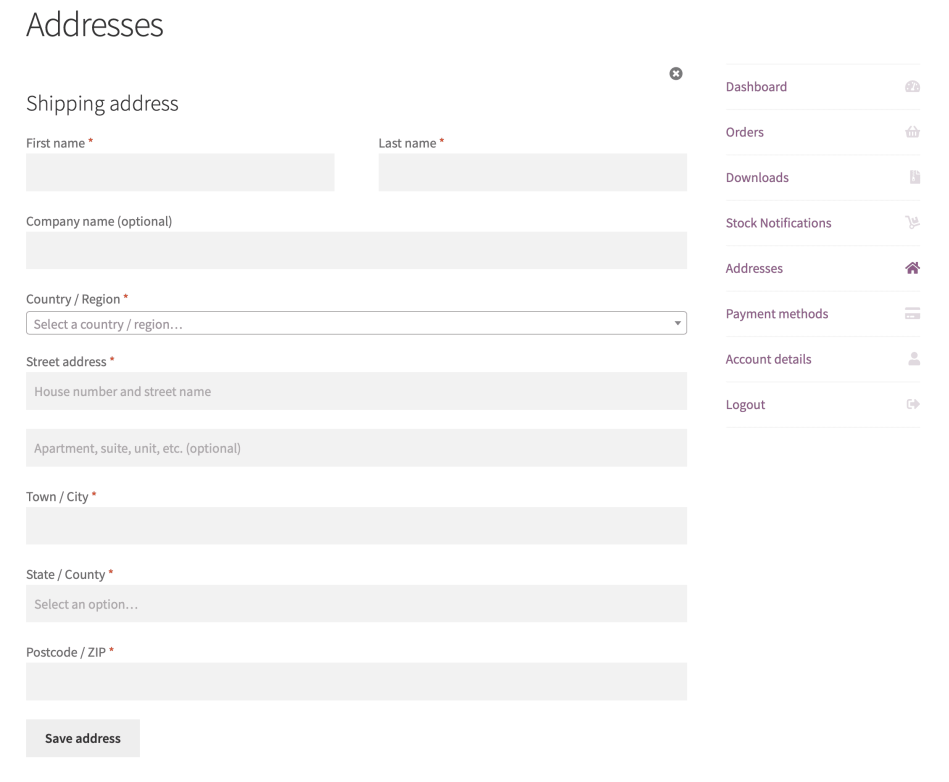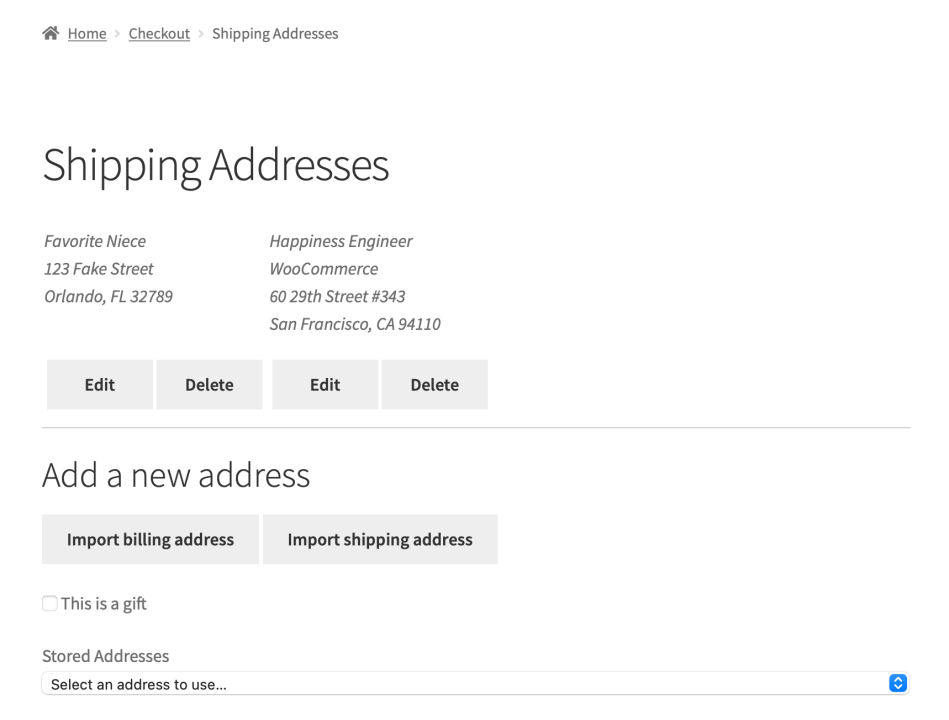Shipping Multiple Addresses - User Guide
Configure
The plugin automatically creates a child page under your checkout page called Shipping Addresses. This is the page where customers can setup their multiple shipping addresses. If you’d like to change the page used you’ll find that under WooCommerce > Settings > Shipping > Shipping Options in the Multiple Shipping Address page selector. Just be sure any page set here users the [woocommerce_select_multiple_addresses] shortcode.
Now head to WooCommerce > Settings > Shipping > Multiple Shipping to setup the extension. Below you’ll find each setting explained in detail.
Multiple Shipping
- Title – This is the text your customers see at checkout.
Cart Duplication
- Enable Cart Duplication – This functionality will allow your customers to duplicate the contents of their cart in order to be able to ship the exact same cart to multiple addresses instead of having to do this on an item by item basis. Imagine purchasing the same shirt and wanting to ship it to multiple people.
Checkout Fields
- Delivery Notes – This will let customers add delivery notes for each address they use at checkout.
- Limit Character Input – If you’d like to set a numerical limit on the number of characters that can be used in the delivery notes.
- Date Picker – Let your customers pick a desired delivery date for each address.
- Valid Shipping Days – Pick from each day of the week that customers should be able to choose as delivery days.
- Excluded Delivery Dates – Exclude specific calendar dates from being available as delivery dates. For example, no deliveries on Christmas Day.
Gift Packages
- Enable Gift Packages – This lets your customer choose that the products sent to each address are a gift. This shows up when managing your orders and could signify that your customer doesn’t want an invoice included in this shipment. They don’t want the gift receiver to see how much the gift cost.
Excluded Products & Categories
- Products – Select products you don’t want to allow multiple shipping addresses on.
- Categories – Select categories you don’t want to allow multiple shipping addresses on.
Text your shoppers see when Multiple Shipping is enabled at checkout
This lets you customise how your customers are prompted to use multiple shipping addresses at checkout.
- Checkout Notification – Customise the text shown at checkout.
- Button: Item Addresses – Customise the button text shown at checkout.
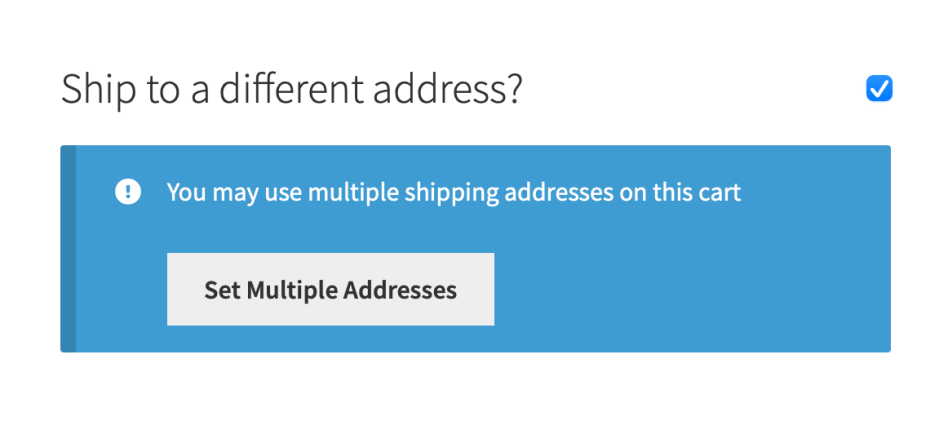
Partial Order Completed Email
- Send Email – Enable this to send an email to the customer when the order has been partially completed.
- Subject – Customise the email subject here.
- Message – Create the message sent in the Partial Order Completed Email.
Usage
Cart Page
On the cart page there is a new button added for the Duplicate Cart feature. When selected it will duplicate the products in the cart and take you to the Shipping Addresses page created by the plugin. This is useful if you wanted to send the same cart to multiple addressees. For example getting all family members the same gift for the holidays. You can adjust the quantity and address for each line item.
Once you select the Save Addresses and Continue button you are then taken the checkout page.
Checkout Page
At checkout you’ll see the Multiple Address message and button once you’re entering your shipping address. When you select the Set Multiple Addresses button you’ll then be taken to the shipping addresses page where you can choose where to send the products from your cart and can even duplicate the cart if needed. Once all is set you can select Save Addresses and Continue to head back to the checkout page to finish for your order.

Account Address Books and Saved Addresses
From both the Shipping Addresses page and from My Account > Addresses you are able to save new shipping addresses to your account, but each spot looks a bit different. If you’re on the Shipping Addresses page select the Add a new shipping address link. If you’re on the My Account page head to the Addresses section.
The address form added by Multiple Shipping Addresses gives you options to edit your default billing and shipping address in addition to adding a new shipping address. When adding a new address the Import billing address & Import shipping address buttons will let you load your default information from either billing or shipping fields to then edit or modify to save as a new address.
Related Articles
Shipping Multiple Addresses - Features
View Guide Links at the bottom of the page Installation 1 CRU CREDIT Setup (optional) 1 CRU CREDIT Ease Of Use Easy Want this feature? Request Here Purchase CREDITS Here Let Your Customers Ship Cart Items to Different Addresses Convenience for your ...Shipping Multiple Addresses - Troubleshoot Guide
Can't see any Troubleshooting Guides on this page? This means we don't have any, please raise a ticket here if you have an issue and help us build out our guides! Overview and pricing of this feature. Click here Looking for the user guide for this ...Basic Wordpress - User Guide
Permalinks Overview Permalink is short for “permanent link.” Permalinks are permanent URL structures used to help organise the content of your website (pages, posts, products, etc.) so it can be efficiently navigated, shared, and referenced by users ...Gravity Forms User Registration - User Guide
For pricing and how to add to your website see at the bottom of the page. Create Your Form The first step in integrating the User Registration Add-On is going to be creating the form you would like to use. This can include existing forms. The only ...AutomateWoo - User Guide
For pricing and how to add to your website see at the bottom of the page. AutomateWoo is a marketing automation plugin which integrates directly with your WooCommerce store. Using automated marketing campaigns and a unique set of tools, AutomateWoo ...